In comparison with other gadgets you have, AirPods seem to be the most easiest and convenient one until they stop working. With the help of only one button present on your charging case, it almost seems like there is nothing you can do to fix your problem. But it is not really true. Because that one button present on your charging case can solve almost every problem regarding your AirPods included if your AirPods not Connecting.
This shows that there is no need to run to the nearest Apple store for replacing your AirPods, at least not before you try these tricks or tips we are going to share with you.
iPhone, iPad, iTouch.
For this, first of all you have to make sure that your iOS devices comprise the latest softwares.
- Open control center on your iPhone, iPad or iTouch.
- Switch on Bluetooth.
- Put both AirPods in the charging case.
- Make sure your AirPods are charged.
- Close the lid of your case.
- Wait for 15 seconds.
- Put and hold the setup button in case for more than 10 seconds.
- You’ll see a status light flash white. It shows that your AirPods are now connecting.
- Hold your AirPods case, next to your iOS device with the lid open.
- You’ll see a list of steps on your iOS screen, follow those steps.
- Your AirPods will be connected.
Note: if you see that your AirPods still not working it means you have to reset your AirPods.
For this, checkout our Article for How to reset your AirPods.
AirPods not Connecting to Mac.

If you are using the 2nd generation of AirPods, then you have to make sure that your Mac comprise macOS 10.14.4 or later.
If you are using the 1st generation of AirPods, make sure that your Mac have macOS Sierra or later.
- Choose the Apple menu.
- Open the system preference.
- Now, click on the bluetooth button.
If you see that both of your AirPods are appearing in the list but they are not connecting to your device, than remove your AirPods from the list and follow the following steps given below;
- In the list of devices, select your AirPods.
- Click the “ X “ present on the right side of your AirPods.
If you see your AirPods in BlueTooth list again;
- Place both of your AirPods in the charging case. Make sure your AirPods have enough charging.
- Now, open the lid of your AirPods and place them near your Mac.
- You’ll see your AirPods in the device list. Select your AirPods and click on connect.
Why are my AirPods not Connecting to Mac?
It is possible that your AirPods will work weirdly when you try to connect them with your Mac, even though your AirPods work correctly with other devices.
If you see that your AirPods are not connecting to your Mac, it can be a problem with Bluetooth, an Old macOS version or something, might be wrong with your AirPods.
One AirPod not working:
As you know that one is better than none, but obviously it is not enough. Without any doubt, one of the most common AirPods Troubleshooting questions is “ why only One AirPods is Working”? It can be a sound balance problem or any complex hardware defects.
Whether it is the right AirPod that suddenly disconnecting or the left one not working, the first thing you should do in this condition is to pull them in the case and make sure that they have enough charging. After that, wait a few minutes and then re-pair your AirPods with your Mac or iOS device again.
If this will not help, try these solutions given below;
Cleaning:
For proper functioning, every product needs cleaning. Just like that, your AirPods also require cleaning frequently. But the thing to be noted is, you have to be careful with liquid. Because AirPods of 1st and 2nd generation and of course your case of AirPods are not waterproof. AirPods can be water-resistant but to a certain degree ( According to Apple). So you have to make sure that you did not do any extra damage while cleaning your AirPods.
Here are some instructions for you to clean your AirPods.
- You can use slightly damped cloth to wipe AirPods if there are any stains.
- You can use a soft, dry or lint-free cloth if you only have to remove dust.
- Before putting your AirPods back in your case, you have to make sure that your AirPods are properly dried.
- For cleaning your Speaker or Microphone, you can use a dry cotton swab.
- While cleaning your AirPods or AirPods Pro, avoid any type of sharp objects.
Cleaning your Charging case.
- For wiping away the dirt, you can use a slightly damped or dry cloth.
- Avoid putting any object inside your Charging case.
How to Re-Pair A.

Another thing you can try when your AirPods not connecting, is to “ forget “ your AirPods and then pair them again.
For iPhone;
- Open setting.
- Open BlueTooth.
- Tap on the “ i “ icon present next to your AirPods.
- Forget the device.
For Mac:
- Open system preference.
- Tap on BlueTooth.
- Tap on the “ x “ button present next to your AirPods.
- Forget devices.
- Now, put both AirPods into the charging case.
- Close the lid.
- Wait for about 30 seconds.
- Press and hold the setup button until you’ll see it flashes white.
- Place your AirPods close to your device.
- Open the lid.
- Re-pair with your device.
AirPods not Connecting: Reset.
This is basically the last resort. Restore your AirPods to the default settings.
- Put your AirPods in your charging case.
- Press and hold the setup button.
- You’ll see the status light flashes amber three times and then flashes white.
- Try to re-pair your AirPods with your device.
Set AirPods as Output device:
Check your output setting to make sure that your BlueTooth pairing works properly.
- Connect your AirPods.
- Open system preference.
- Tap on sound.
- Tap on output.
Make sure that you have set up your AirPods as your Device’s output device.
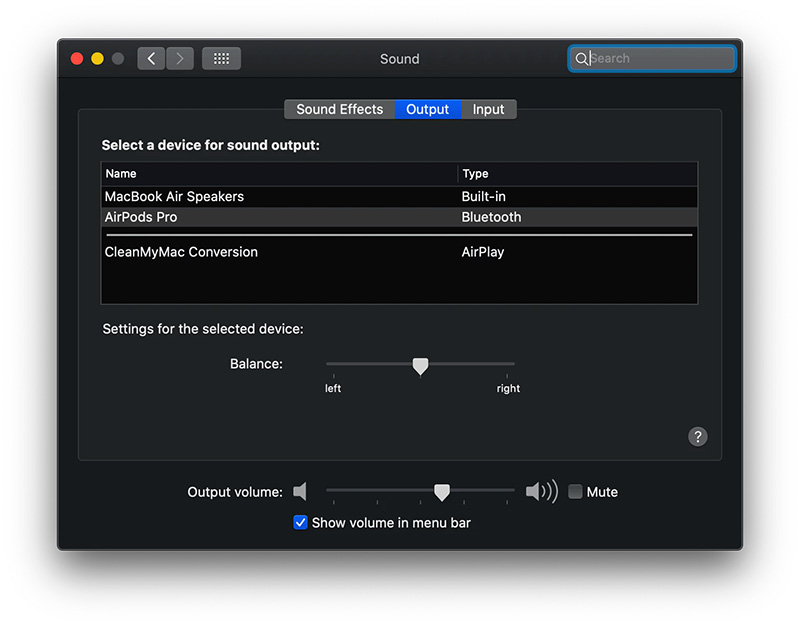
We hope you find this Article helpful. Let us know if you have any further query or comment regarding this topic. Looking forward to your Comments.

