If you take your MacBook everywhere with you, there is a fair chance that it has connected to a number of private and public WiFi networks over that time. Then it will be more important to you to know how to forget a network on mac.
These networks cannot be forgotten by your Mac automatically, your Mac can even encounter one of them again. You won’t have to enter the password or select it manually because it will connect automatically.
But you can edit this “preferred network” list and change it to an individual network connection if you want to.no matter if you want to remove the redundant network or just a specific one, you can do this by the following steps.
How to forget a network on Mac:
- Click on top right of menu bar
- Click WiFi icon
- Select open network preference.
- Tap on Advanced.
- Click on network from the list.
- If you want to select multiple networks, press and hold the command key while selecting them.
- You can also drag networks higher up the list to prioritize them over any local network.
- Click the “-” minus icon present below the list of forget the selected network.
In the main Network pane of the system preference, there are two checkboxes.
The first one Allows you to automatically join the currently connected network if you want.
The second one allows you to force your Mac to ask you before it will connect to a new network.
Once you connect to the WiFi network on your Mac, your Mac will remember that network forever and connect to it automatically until you remove it.
How to forget a network on Mac and Optimize WiFi:
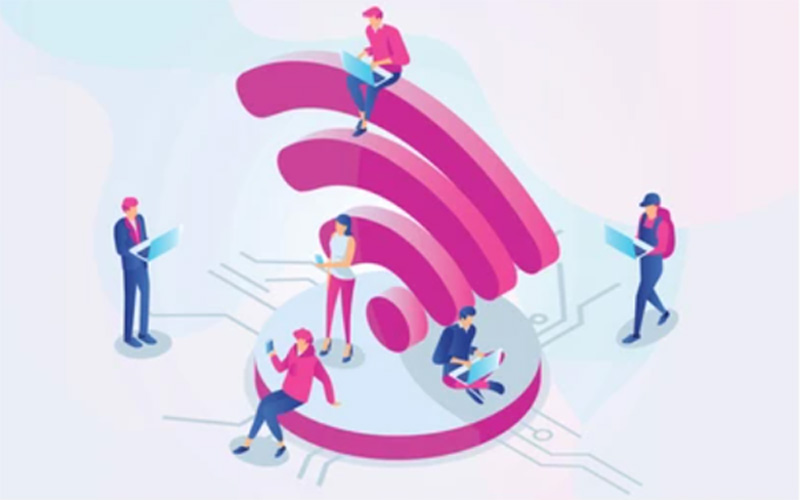
Your Mac has the ability to remember all the past wireless connections, especially if you have to travel on a regular basis, it will add up to quite a long scroll in no time.
Just think, every new WiFi login at AirPort, hotel, client’s office, train station, open public network, restaurants and more, your Mac is connected to all of them so it is a problem indeed.
But the good thing is, all WiFi credentials are stored in Apple’s Keychain which can make them available for your iPad and iPhone through iCloud. So it is a good question to ask why you have to Forget a network on Mac.
What you normally expect, a lot of people search for forgetting a network on Mac. because Automatically connecting to the network can create problems frequently than convenience.
Let’s have a look at some examples;
- You want to automatically connect to another network.
- You intend to clean up your long list of networks just to keep things tidy.
- You can accidentally connect to a wrong public WiFi or open network, which is not ideal for public matters like Online Banking.
- Maybe you are interested in how to delete a wireless connection on Mac when you experience hard time with your regular WiFi and want to reset it.
How can you rejoin a Forgotten Wireless Network on your Mac?
Once you forget the WiFi network on your Mac, it will never connect automatically. But if you want, you are still able to rejoin the forgotten network.
You have to simply treat that Network as any new WiFi network you want to connect with.
- Click on the name of the network, when you are in the range.
- Provide the password.
- Your Mac is connected.
From now on, your MacBook will auto-join the network again.
But it is a possibility that you will not connect to it because it has a one time connection.
Now that’s a problem? But no need to worry, for automatically connecting to that network, you have to;
- Open menu bar.
- Click on the WiFi icon.
- Open network Preferences.
- Make sure to uncheck ‘Automatically join this network’
- Apply to save the changes.
How can you Optimize the quality of your WiFi?
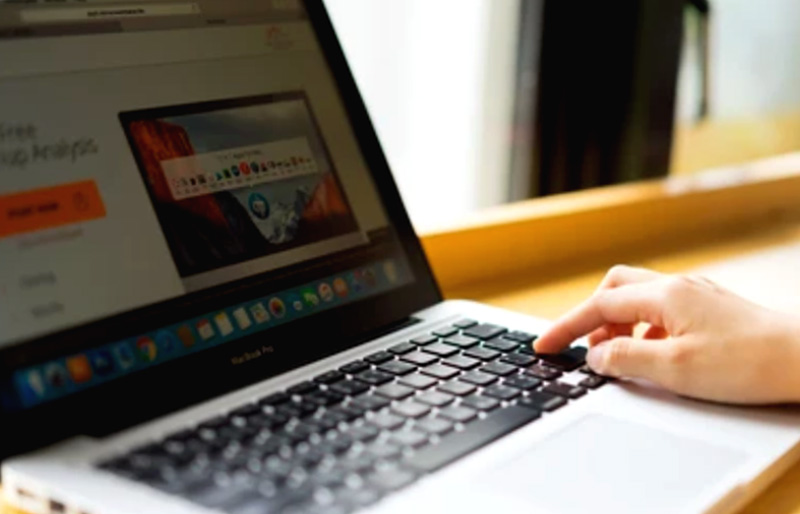
Forgetting a network on Mac can help with the quality of Wireless connection in general.
And you need more improving why not to let the Apple Ecosystem do all the heavy lifting.
You can start by testing performance enhancing apps like NetSpot and WiFi explorer.
WiFi Explorer can help you in identifying and fixing common network problems with your connection without need of ISP.
How? Simple;
- Launch the app for it to begin gathering data.
- Move through tabs like signal strength, network details and spectrum to see WiFi performance visually OR refer to the table for raw stats.
We hope this article helps you. let us know if you have any further query or Comment. Looking forward to your reviews.

