Mac touch bar is an input device and retina display that is located above the keyboard that is supported on the Macbook Pro models. many of the dynamic controls present in the search bar that people interact with content present on the main screen and also offer quit to system level and app specific functionality based on the current context.
make touch bar is very useful because it attends two devotional ise portable computing and the results have been mostly positive.
there are also many useful functional keys present in Macbook
Mac touch bar Uses
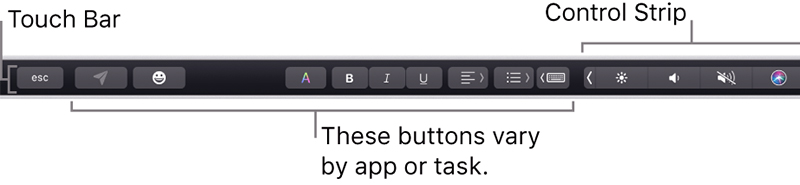
If you have a Mac containing a touch bar then you can use the following gestures in your mac for example swipe-slide, tap or, directly on the touch bar for adjusting use Siri and access different functional keys and can do different tasks in different apps.
Control Strips
a control strip is an area present in your touch where you can expand the control strip, increase or decrease the brightness, increase or decrease the volume, mute for unmute and ask Siri.
On the right of your touch bar you will see your control strip. It is very convenient for asking Siri or easily adjusting common settings.
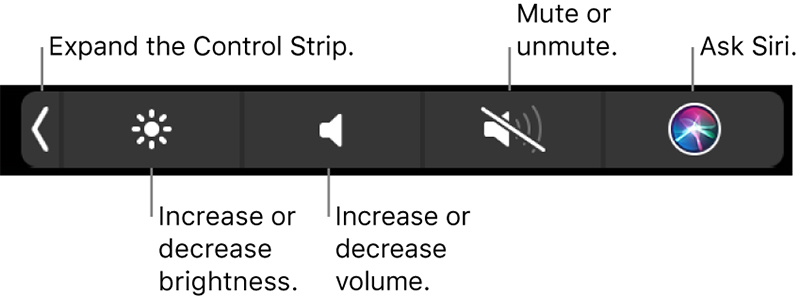
all you have to do is to tap on buttons for settings like volume and brightness or, if you want to quickly swipe left or right on the button.
If you want to assess more buttons in your control strip then you can expand it. Expanding the control strip actually depends on the model of the Mac you are using but mostly you have to press and hold fnp or the globe key present on the keyboard for expanding the control strip.
now the question is how can you use control strip button? you can tap the buttons for adjusting settings for controlling music playback or videos, for settings like display brightness you can touch and then hold the button for change setting.
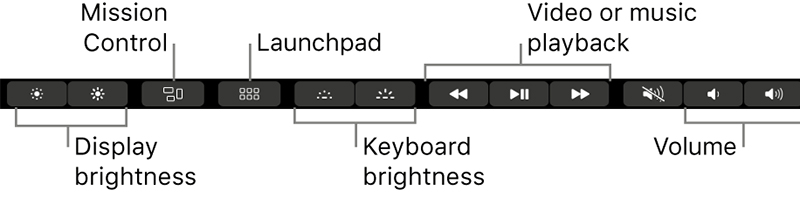
the function like mission, control display, brightness, launchpad, keyboard brightness, video for music playback and volume are also present in the control strip
App buttons.
different buttons present in the dashboard varies depending upon the apps you are using or the task you are doing currently.
app buttons for different apps are totally different.
try out the touch if you want to see what you can do for example when you select file in the finder you will see different buttons available like given in the picture and there are the following buttons.

When you use the photo app you can see this button in the picture given below.

you can also use your touch bar for quickly adding images to your text in some app you just have to tap on the imagery button and then swipe to scroll to the emoji images are organized by the categories, for example if you frequently used smileys and people emoji then this area shows them frequently.
And after this, you have to tap the one you want to use.
Note: in some apps you can also customise the touch bar to add buttons for the task you do most frequently
Touch bar Typing suggestions.
when you begin to type text on your Mac the touch bar can show different phrases or words you might want to use next it is called typing suggestions.
it helps you to save time if you wish to typing suggestions to shown in your touch bar, then, you have to tap on the ⌨️ present on your Touchbar and after that use typing suggestions you have to take our word or phrase or image anything you want then spelling for actions will be shown in the blue color.
if you want to hide typing suggestions then you can Tab on the arrow( >) button present touch bar.
in case you are unable to see the ⌨️ in the touch bar, you have to
- choose view and after that
- choose customize touch bar
- and then select show typing suggestions
- by this you will see the keyboard images
- you can also choose Apple menu
- system preferences
- click keyboard
- click text
- and then select touch bar typing suggestions
Note: during typing you can also display a list of suggested words on the screen if you press F5
Colours.
in apps where you can change color of objects for text you can also use touch bar for selecting a color as per you want such as RGB or HSB.
for this
- You have to touch and then hold a colour which is picture is given below
- And then slide your finger to the colour if you want to select the shade
- Then, touch and hold “ A “ colour and then slide your finger to the shade you want
- If you want to select a custom colour or a mode for this you have to tap a and then tap the colour is present on the left and after that you have to tab a colour mode for example RGB to use the custom colour you saved you have to tab swatches.
- If you wish to change the values such as Hue and saturations you can use the slider
- if you want to save your changes to switches you have to tap the colour and then tap it again
- if you want to hide the colour values or hide the colours you have to tap on the cross button present in the touch bar.
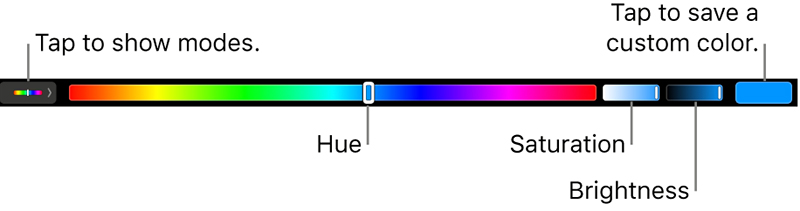
Function keys.
Many of the macOS keyboard shortcuts use function keys like F1 through F12.
for example f11 shows the desktop and on the map with touch bar function keys are shown in the touchbar.
if you wish your function keys are present in your touch bar then you have to
- press and hold the fn key or the globe key ( that actually dependent on the model of the macOS you are using) present on your keyboard
one thing you have to ensure is to “customise the touch bar in the keyboard preference” so,the function keys will be shown when you press and hold these keys
For this,
- you have to tap on the Function key and if keyboard shortcuts includes a modifier key like a command /option press and hold Fn or globe with the modifier key.
for example you use control F3 to move the dock. After this press and hold a Fn or globe key and the control keys together and after this you have to Tap f3 key present in the touchbar.
Change settings.
you can change the touch bar setting and set options control whatever will be shown in the Touchbar.
for example you can have the touch bar to show us the strips only.
you can also change what will happen if you press and hold the fn key, if you press and hold the globe key on your keyboard.
For putting this on your Mac first of all
- choose Apple menu system preferences
- Tap on keyboard
- now set option for touch bar
- click the popup menu
- then choose whatever you want your touch bar to show for example the button or the expanded control strips
If you don’t want the control strips to be shown in your touch bar at the same time with the button then
- deselect the shows controls tick box.
- after this press and hold fn key or you can press and hold the globe key to click the pop-up menu
- choose what you want to happen when you press and hold these keys like for example,show the control strip for quick actions the choice is totally your.
It depends on what you set for touch bar shows
Checkout our articles on; how to copy and paste on mac, how to right click on a mac, how to force quit on mac, how to update mac, how to forget a network on mac, how to make mac dark mode, how to print screen on mac.
We hope you find this article helpful.
Let us know if you have any further query or comment regarding this topic. Looking forward to your reviews.

