If you are new to the iOS platform, and suddenly the working of your iMac starts Running slow, well no need to worry because here you will find a solution for your problem. no! it’s not like you have to replace your device. We will tell you the procedure by which your used iMac will work like the latest one that just comes out of its boxing.
In this article, you are going to find some tips for enhancing the performance of your current device.
Make it fast.
if your Mac is running slow here are the following check out you should make to speed up your iMac.
One of the most important things you should keep in your mind is your Mac is not running out of space. If you need your Mac to work perfectly you should have around 10% of your device’s total storage free. In this article we will also tell you about the app by which you can go build up all the processing power and you can also shut it down.
There are the following main changes you should make if you want your iMac to work perfectly one of them is adding Ram. Here are the following main tips for you to speed up your iMac.
1. it is possible that your Mac is out of space if you have not restarted it for a while, so first of all you have to restart your iMac.
2. if you see that your Mac has less than 10% of the storage then delete some of the apps or items that you are not using or you think as unnecessary files.
3. if you see that there is a software issue that is causing the problem then you should update your software.
Close unnecessary apps.
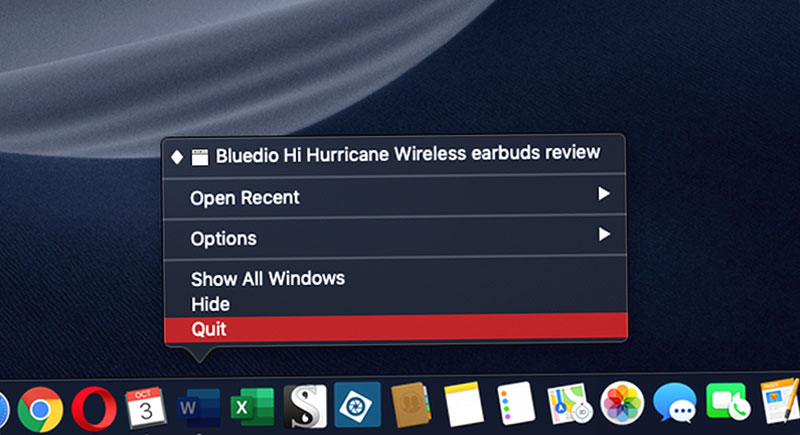
one of the best options is you should close all the unnecessary apps that are running in the background. If the app runs in the background and you are not using it, it is obvious that they will consume the amount of data and can slow down your iMac. your Mac may be devoting memory and CPU space to a program if you have not shut down your Mac. instead of the app that you want you should close all the unnecessary apps that are not in the use of you currently.
one of the quick ways to see which app is running in the background is to see it at the dock button present at the bottom of your screen that the programs that are currently running will be shown in your Docks. Now the question is how can you see the dock?
For this,
- you should open your system preference, and here you will see the option of the dock.
- Now click on the dock and I’m sure that there is a tick next to show the indicator light for opening the application on your screen.
- one of the other ways for opening them is you can press the command + tab for bringing up the efficiency and tab to which you can see the app that is currently running or open.
Now the question is how can you shut down these apps.
for shutting down these apps you have to
- right-click for control-click on the icon in the dock
- after that, you have to choose quit.
- you can select a program and press command+Q for quitting it if you are using an app switcher.
- when you right-click on the icon present in the dock you will see the force quit option against it.
- By this, you can identify the culprit that is causing your system to slow down.
When your iMac running slow, you will see a beach ball spinning again and again on your screen for your apps taking time to open.
if you want to shut down an unresponsive app you can use the Apple menu for shutting it down for this
- you have to click on the Apple logo present on the top left corner
- After that, you have to select the force quit option present in it.
- by this, you are now able to see all the applications that are running currently you can simply highlight the one you think is the culprit and then click the force quit button.
Use Activity Monitor.
Some apps are more power-consuming in comparison with other apps and some have issues that can cause them to Grab more than their falls in share in your system resources. If you wish to see which of the following apps are using your system resources you can open the activity monitor present in the utility folder for this,
- Press the command + spacebar and start to type activity
- After that, you have to press enter to open it from there.
by this, the activity monitor will show all the processes on your Mac some of which you are not able to see or you are not able to close.
so for this,
- you have to go to your menu bar present at the top of your screen
Now, if you want to see all the programs by the amount of CPU they are using you have to
- Go back to your activity monitor and click on the CPU button and the %CPU column for listing all the programs and with the amount of CPU they are utilizing currently.
- Here you can also see what disk network or memory different processes are utilizing.
If you see that there is one application that is gobbling up a lot of your CPU power then you can close it from here by selecting that app with the help of your mouse and after that, you can click on the X in the menu bar present at the top of the activity monitor.
Now the question is why that application is using so much of your CPU power? This can happen because that application might need an update.
Edit Preferences Panes.
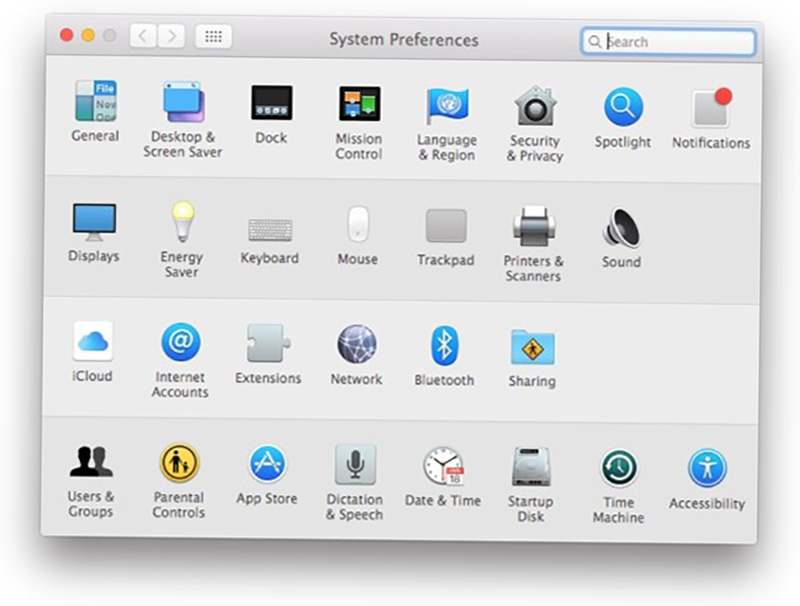
The next option is you can edit your preferences panes.
For this,
- You have to open your system preferences and then check it in the row present at the bottom.
- This is the place where all the custom items are added to your system preferences if you are not currently using them all then they are typically taking up your CPU capacity unnecessary so you should close them all.
for closing them,
- you have to right-click on the item and then
- you can choose to remove them from the preferences pane.
Stop programs.
if your Mac is running slower than you then you can also stop programs by opening them at the startup.
for this,
- you have to open the system preferences and
- you will see the user and Groups option
- you have to click on that user and group option and after that,
- you have to click on the login item tab for viewing which of the program or the services are launched when you first powered up to your mac.
- if you see that there is an item that you don’t want then you can highlight that item in that list and after that,
- you can delete it from the login item button present at the bottom of the list.
Free space.
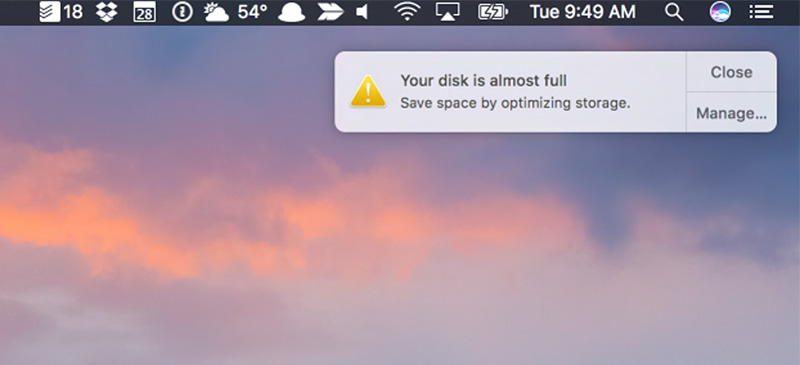
As we mentioned above, if your iMac has less than 10% storage then it might be the problem that can cause your iMac to run very very slow.
For this you have to find out how much space is left in your iMac. you can say that the part of your iMac performance depends on the empty drive space. you need 10% of your space drive left for the disk utility. you can also replace your hard drive with the larger capacity model but after some time, it will still become full eventually. so that’s why you need to upload some of your large files in case you have to need 10% of your storage space available. Your hard drive hosts several big folders and files. These can include email files, old versions of the app that you no longer need, photos or your backup. if you frequently upload your photos or files to your Mac and also download the music you may fill that you quickly use up space in no time.
now the question is how can you find out how much space is available on your device? for this,
- you can open the Apple menu by clicking on the Apple logo present at the top left of your screen and after that,
- you have to click on this and here you will find about the space that is left in your device.
if you have the newer version of macOS then,
- you can click on the manage to get the option for optimizing your page or storing videos and photos in the iCloud rather than on your device.
There are also different Applications by which you can see the disc usage and that is paid software and one of them is omnidisksweeper.
Syncs.
if you use iCloud for syncing your files across different types of desktops and also sometimes, your photos to iCloud photos then, you may be suffering slow down while your system sync is in the background.
if you think that this is the problem with your device then here are a few things you can do.
- you can avoid storing large documents on your desktop if you use iCloud desktop and also don’t try to drag or drop a humongous media file on your desktop unless you really really need to access the other location.
- It is obvious that if you only store the documents you really need to assess on your iCloud desktop that it can actually speed things up in your device and also spend less time waiting for the files you actually need to sync up.
- if you use iCloud photos on your device and you don’t really want that busy syncing media, then you should avoid opening the app in the first place if you see that it is causing a problem then you can turn off iCloud Photos on your iMac.
photos and videos actually take a large amount of storage on your device you may consider paying it for cloud photo storage and you can think that this would mean you could delete the photos and videos from your Mac as they would be stored in the iCloud, but that is not actual thing, that is not how iCloud photos work, you can delete the photos from your device that they are stored and you delete them from all of your devices.
we recommend you to turn off iCloud photos in sync on your iMac. it is obvious that you need other services for backing up your photos or videos in the cloud then you can try Google drive for Dropbox.
you can also move your photos to an external hard drive.
How can you do that? Simple,
- First of all quit photos.
- After that copy the photos library by dragging them from the start of volume to your external volume and when you see that process is completed you have to hold down the ALT/option key and launch those photos.
- After this go to your photos and select photos from preference and in the general tab click on the use system photo library.
Music.
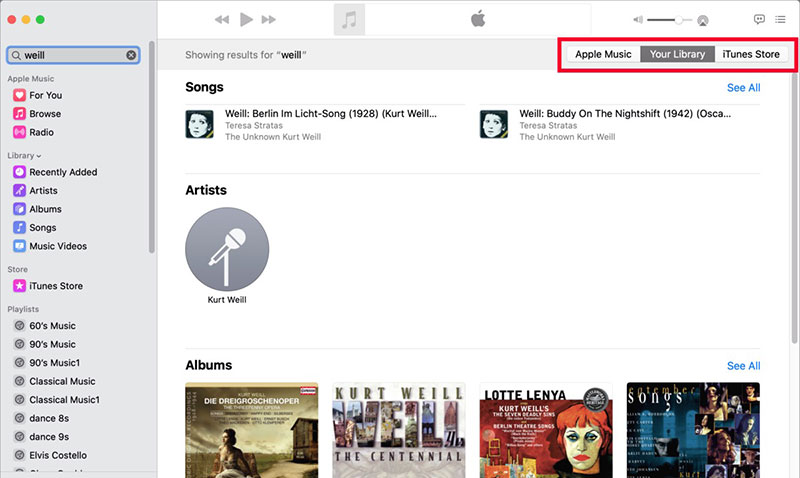
Another big folder that is likely to consume a lot of your space is actually your music library. if you especially have a lot of TV shows and movies as well as the music. you can also move your music files to another external drive that is taking up a lot of your space after this you can Link your music library with the help of Advanced tab or preferences on the other hand you can also subscribe to iTunes Match, and it will move all of your music into the cloud to after that you can delete it from your Mac and you can easily accept it with any of your devices subscribing to it and, this is very much advantages because once your music in the iTunes match you can after that just download the track you wish to listen and you want to listen to them whenever and wherever you want.
Empty downloads and trash
One of the easiest and convenient ways to free up space on your device is to empty the trash that is no longer in use.
for choosing empty trash you can,
- Right click on the trash present in the dock.
- if there are any kind of items present that you no longer need to use, then you should delete them.
for this,
- you have to click on the download to the right of the top and
- After that you will see Arrow at the top to open it and in the finder and see everything that is there and if you see any of the document or any kind of item that is no longer in your use you can delete them right away.
You can also set the trash to automatically delete items regularly if you have the latest version of Mac OS. For this you have to carry out the following steps.
- in the menu bar, we will see the Apple logo click on that logo first after that
- choose about this mac.
- Tap on storage
- click on manage and
- turn on empty trash automatically
by this your items will be deleted from the trash after 30 days
Large and old files.
There is another way for recovering a lot of space quickly that is deleting large and old files that are no longer in your use.
For seeing this kind of files you have to,
- Open the finder and choose recent if you have an older version of Mac OS X then you could choose ‘all my files’ and after that either choose to sort them by date or size as per you want.
- if you will choose size then you will be able to see the biggest files and delete them right away.
- If you choose a date then you can see the older files that are no longer in your use.
- But if you see that your finder window is not showing the sizes of the files when you can go to Show view options and here you can choose a size.
Remove unwanted programs and apps
it is actually a very good idea. removing the application that is no longer in your use you can just drop and crack Apps Into the trash but we recommend you to invest in a program like ‘cleanmymac x’.
This actually shows you how much hard drive space these apps are taking up and when you last used them. when you see all the apps that you no longer use or other programs that are not advantages for you know then you can delete them right away and free up your space.
you can also free up some of your storage by deleting the widgets used in the notification Centre.
How can you do this? For this,
- you have to click on the bullet list icon present at the top right of your screen and after that,
- you have to select the today view.
- if you feel any kind of widget that is no longer in your use for example stocks, then click on edit present at the bottom of the screen then click on the minus icon present besides that application after that you have to click on done and your widget will be removed.
Software update.
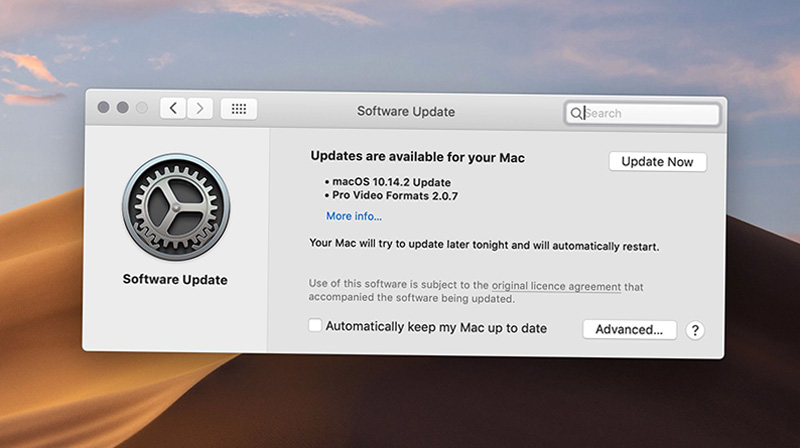
you have to make sure that you regularly update all the applications present on your Mac and also software updates for your macOS.
How can you update software? that actually depends on the version of MacOS you are currently running.
- if you have Catalina, Big Sur, Mojave, or later open system preferences then you have to click on software update and after this,
- you have to wait for a while have your device will check for updates
- if you see that there is an update to install then you should install that update right away
if you have an older version of macOS then
- you have to click on the Apple icon present in the menu bar and choose software update.
you can also check updates from your App Store if you want to know about the updates of your applications.
- you can simply check it on the app store.
- if you see an App update just simply click on the update and your App will start to update.
in case you have purchased an app and that does not belong to the app store then these will be updated separately.
you will just usually fine check for software updates if you will click on the program name in the menu bar.
also make sure that your device keeps itself up to date for this.
- you have to click on the system preferences and after that
- open the app store
- Ensure that automatically checking for an update is ticked by you.
you can also automatically update your application whenever they need to up to date by clicking on install app updates.
Caches.
iMac uses small files and a number of catches retain on the hard drive with the intention of reusing them. By this they actually take up a lot of space on your iMac and slow down your iMac.
Some are from individual apps and others are controlled by the system.
For an instant a web browser will catch web pages so that when the website page is revisited then the pages can be read from the hard drive rather than free download them.
but the problem is not all the applications will behave in this criteria you have to look at the user catches by hitting command + shift + G from your desktop for bringing up go to the folder and after that typing-library-catches.
If you see a number of gigabytes residing here, then no need to be surprised the biggest ones are likely to be for your web browser and the likes of Spotify and iTunes.
as you know that the user gets rebuilt whenever needed so you can safely delete it especially for the application that is no longer in your use for example firefox, iTunes, Safari all allow you to clear catches directly within the application.
There is also software available for cleaning your catches that are cleanmyMac x or macpaw.
for this,
- open up the app and choose system junk
- After that click can be followed by clean.
Safari caches.
as we are speaking up of catches then Safari can clog up with the data easily cleaning Safari out will help to speed up Safari in macOS if you have an older version,
- you can just open Safari and
- choose reset Safari and after that,
- you have to check remove all the website data
- now click on the reset button
if you have the latest version
- you just have to open up the preferences dialogue box and after that select the privacy icon and Tab on the manage website data button.
- you can then delete all the caches and cookies by clicking the remove all button if you don’t want to lose your cookies or browsing history but you want to remove the catches then think are complicated but the hidden Safari developer menu can be used for this purpose you can activate the developer menu by selecting Safari and preferences and then clicking advanced after that you have to click, show develop menu present in the menu bar this option is actually present right at the bottom.
- you will see a new development new option will appear to the left of the window and help the Menu option.
- Click the new file Window for starting Safari with a clean cache.
Visual effects.
Most of the IMAX is able to run macOS without any trouble but there are some features that can slow down your iMac and you can just simply turn them off, for running your device with high speed.
For example, to prevent the shutdown some people prefer to keep the dock static.
For this,
- you have to open system preferences and then the dock and menu bar.
- Here you have to unfollow the following boxes given below.
- Animate opening applications and automatically hide and show the dock.
- After this you have to change any effect to scale effect besides minimize window use.
- you can also turn off the magnification if you have that option selected or you want to turn it off.
RAM.

For improving your iMac performance, upgrading RAM has been the solution. but before you spend more money on buying new RAM you should know if it’s worthy or if it will really make a difference in your device.
one of the easiest way to do this is to fire up the activity monitor for this
- Click on the Memory tab and
- keep an eye on the memory pressure got present at the bottom of the window
- If you see that it is permanently green then your problem probably not going to ca use different by upgrading your RAM but
- If it turns red regularly then the expenditure is worthy.
how you can add a RAM for how much RAM you should add is actually dependent on the version of iMac you are using.
one of the biggest thing you need to be sure about his weather if it is possible for upgrading the iMac, or if it’s easy to add more RAM to an iMac but as you know many models of iMac cannot be user updated at all.
which is why we recommend you to buy as much RAM as you can afford.
Desktop clutter.
in easy words every file present in your desktop is actually a window with an image in it no matter if it is a preview or an icon of that file each of those Windows and their contents is actually stored in so when you switch to the desktop or you likely to use quick look your iMac can show you what is present in that window,
in easy words,
the more files you have in your desktop, the more data will be stored in your RAM, the more storage it will consume.
so it will end up running your device slow, especially if your iMac memory is already under the pressure.
organise files properly in the appropriate user folders like pictures, movies, documents and you may see an improvement in the speed of your device.
since macos Sierra you can use to share the desktop across multiple macs, so that all of your desktop files will be completely stored in the iCloud but as we mentioned above the syncing can be a big drainage on your iMac so it’s possible that the background syncing is actually the cause of slowing down your device.
Regular restart.
when we see that our device is going down the first thing we do is to shutdown or restart your device or make it in sleep mode. The biggest advantage of sleeping your Mac is being able to continue where you left off quickly. so we recommend you to restart your Imac regularly.
So, these were the following tips by which you can speed up your iMac if your iMac running slow.
Checkout our articles on, mac mini vs imac, imac 2020 release and how to factory reset imac.
We hope you find this article helpful. Let us know if you have any further query or comment regarding this topic. Looking forward to your reviews.

