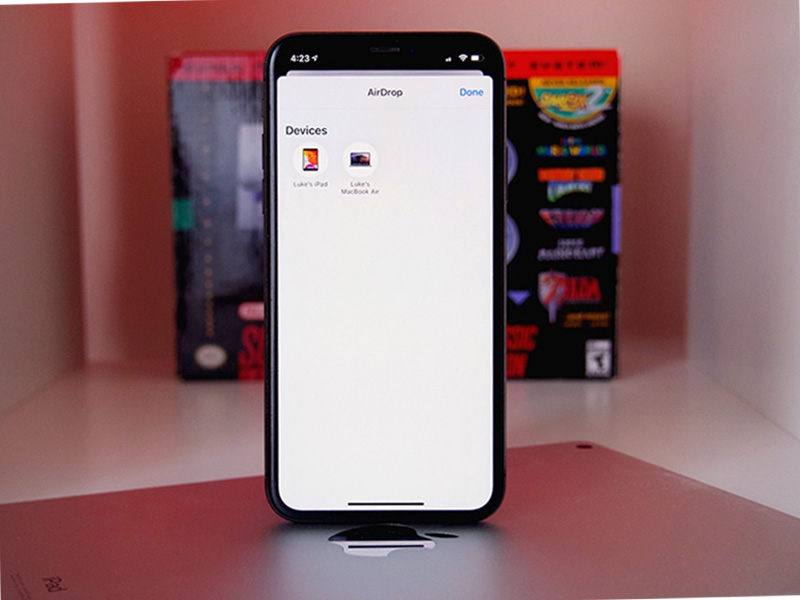Trying to send a photo or file but AirDrop not working? AirDrop isn’t connecting with the device you want to share a file with?
In this article, you’ll find out how to solve your AirDrop problems if AirDrop is not working.
AirDrop is a convenient way for transferring photos and files from iPhone to Mac, Mac to iPhone, iPad to iPhone, and so on.
But it cannot work every time. In this article, we’ll discuss some reasons that’s why you might be having problems with AirDrop, we’ll also provide the best solutions for your problems, and suggest ways for transferring your files from one device to another if AirDrop not working.
One of the main problems with AirDrop is that it relays on Bluetooth and WiFi, so if your AirDrop is not working, WiFi and BlueTooth are the first places you should check on.
Do the following steps, before following our troubleshooting advice:
iPhone/ iPad:
Turn off your WiFi and On again, on your iPad or iPhone.
For this,
- Open control center.
- Tap on the WiFi icon.
- Tap on it again. ( if the WiFi icon is blue it means it is on now).
Now, turn BlueTooth off and On again on iPad or iPhone.
For this,
- Open control center.
- Tap on the BlueTooth icon.
- Tap on it again. ( if your BlueTooth icon is blue, it means it is on now).
If you do not want to on and off your WiFi and Bluetooth, you can just turn your Airplane mode off and on.
For this,
- Open control center.
- Tap on the Airplane icon.
- Tap on it again. ( when your Airplane icon is orange it means your Airplane is on).
Now it’s turn for your Mac you are trying to share from/to.
Turn off and on your WiFi on Mac.
For this,
- Open the menu bar at the top of the screen.
- Click on the WiFi log.
Turn BlueTooth off and on again on your Mac.
For this,
- Open menu bar.
- Click on BlueTooth log.
Even if after implying these techniques, your AirDrop not working, read on for more techniques and solutions.
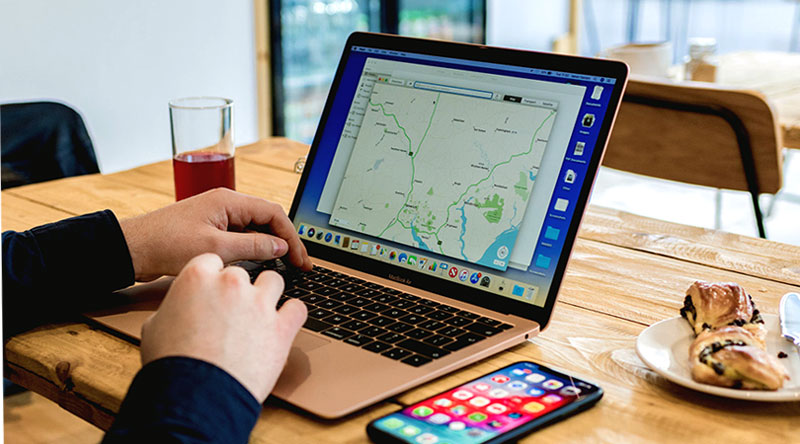
What Should you do if AirDrop not working on iPhone?
If your AirDrop is not working on your iPad or iPhone, read the following solutions below.
Check AirDrop is ON: (iPhone)
As you know, iPhone 11 AirDrop is switched on by default on iPads and iPhones (if WiFi is ON), but if you feel like your AirDrop is not turned on, there are multiple ways for turning your AirDrop on.
- Pull down the control center.
- In the middle of the area, you’ll see Airplane mode, BlueTooth, and WiFi press on it.
- Now click on AirDrop.
For this,
- Open setting.
- Click on general.
- Click on AirDrop. ( choose from options; Contacts only, Everyone, Receiving only).

You can choose contacts if you don’t want strangers to AirDrop you.
But, if someone is trying to AirDrop something you cannot see, you can change your setting to Everyone.
Restart your iPhone:
If your AirDrop still won’t work, you should restart your iPhone. ( restarting depends on the model of iPhone you have).
But if your iPhone does not have a home button, press volume controls and then hold and press the on/off switch.
Run software update:
It is a possibility that you are experiencing a bug with the software fixed by Apple.
For fixing this problem, you have to check out all your software updates.
For checking software updates:
- Open settings.
- Tap on general.
- Click on Software Update.
What do you do if your AirDrop not working on a Mac?
If your Mac is not showing AirDrop, OR AirDrop is not working on Mac, there are the following things you should do.
Check AirDrop is ON: (Mac)
If your AirDrop isn’t working or not showing at all on Mac, check if your AirDrop is switched ON or not.
For this;
- On your Mac, open Finder.
- In the Sidebar, Click on AirDrop.
- Your AirDrop status will appear on your screen. One if it says “ Allow me to discover by”If it will say “no one “ then it is obvious that nobody can see you. If it says “ Contacts Only” then only people on your contacts will be able to see you.
- It is also an option, that you can see a message that says, “ AirDrop cannot be used” Why? Because you are sharing your internet via WiFi.
- besides “Allow me to be discovered by” you’ll see an arrow, click on it.
- Choose “contacts only” if you don’t want strangers to AirDrop you.
- You can choose “Everyone” if you want to increase your chances of being seen OR your contact file is not updated yet.
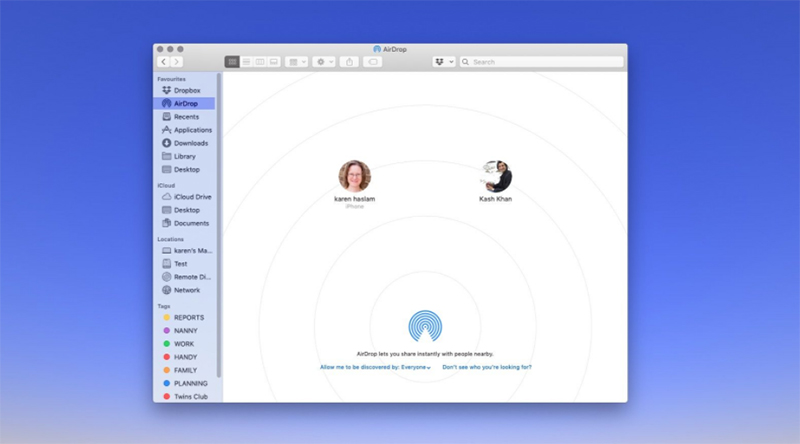
Restart your Mac:
Sometimes your AirDrop isn’t working because there is an issue with BlueTooth or WiFi. you can solve this problem by restarting your Mac.
How can you restart your Mac? Just click on the Apple logo and choose Restart.
Run Software Update:
As with iPhone or iPad, it is significant to check that you don’t have any pending software update.
There are possibilities, that you have sometimes missed updates and have bugs that appear from time to time, and apple is quite quick to fix all those bugs.
How to check/ run software updates?
1- On Mac, running macOS Mojave;
- Open system preference.
- Click on software update.
2- On other Mac;
- Click on the Apple logo.
- Choose software updates.
Why AirDrop not working on iPhone, iPad, or Mac?
If you have tried all the procedures above and still AirDrop not working, and you are unable to send or receive files,
OR
your AirDrop transferred files are canceled, then there are the following reasons because of which you are facing these problems.
Devices are Asleep:
If you are trying to send something to an iPhone that isn’t locked, then it won’t be seen by any device you are trying to AirDrop from.
Before sending any file or document, make sure that the device you are trying to connect with is unlocked and awake.
WiFi is not available:

If your Mac’s internet connection is shared with any other device, then your WiFi aerial won’t be available for AirDrop.
How can you stop sharing your internet connection?
- Open system preference.
- Tap on sharing.
- Turn off internet sharing.
If you have created a Hotspot on Mac with your iPhone, so you can share data connection from another iOS device or Mac, then AirDrop won’t work.
Your WiFi needs to be available for the functioning of AirDrop.
After if your Airplane mode is switched on, then it is obvious that your BlueTooth or WiFi aerials will not be enabled AirDrop.
Note: if your broadband is down, your AirDrop still works.
Why? Because it does not require an internet connection. AirDrop uses WiFi aerials to connect two devices and will create a network between them.
BlueTooth Problem:
Alternatively, your BlueTooth can be the main problem.
What should you do in this case? In this case, disconnect and try another Bluetooth device to check if it will make a difference.
If you have any other BlueTooth Device, try to connect with it to test whether it is an issue with BlueTooth.
Check for Interference from Other Devices:
It is not just BlueTooth or WiFi, we all have different kinds of devices in our home that can mess with our Network Connection, for example, baby monitors or Microwave.
So if you are trying to AirDrop something while your Microwave is working, that might be the reason for your AirDrop not working.
Disable Firewall:
If you, or the user you want to share the file with, have a Firewall implemented on Mac then it may be stoping your AirDrop to work.
How to disable Firewall?
- Open system preference.
- Click on security and privacy.
- Tap on Firewall.
- Turn off Firewall.
Before starting AirDrop, make sure “Block all incoming connections” is off.
Use 802.11ac Network:
If after trying all the upper procedures, still Your AirDrop not Working, try switching to 802.11 ac Network.
802.11n network can have issues with AirDrop.
The file is too big:

In AirDrop, the size of fie won’t matter usually because there is no specific limit for AirDrop. Also, your File cannot be refused because of low data or if you are running out o space in iCloud.
But it is a possibility that large files take a long time to be delivered, which can e the reason for AirDrop not working.
There is also another point to be noted that if your device has low space your fie cannot be transferred.
Distance:
As you know that older Macs use WiFi for AirDrop, so you need to be close enough for transferring or receiving the file. The range for AirDrop operating with WiFi is 50 meters.
But now AirDrop works on both iOS and Mac devices, so you need to be close for the connection of BlueTooth as well.
Because of this, Apple says that the range of AirDrop is about 9-10 meters (which is a range of BlueTooth class two).
You are not in their contacts:
We discussed three options of AirDrop earlier that is Everyone, Contacts, and No one.
If the user you want to connect with for sharing files has AirDrop set to Contacts Only, and you are not in their contact list, then it is the problem because of which you are unable to send or receive a file.
You are not signed in to iCloud:
Before AirDrop, you have to make sure that the user you are trying to connect with, has signed into iCloud because this is what will identify them.
Even if you have everyone as the option, it is still worthy to make sure that both devices are signed in to iCloud.
They decline AirDrop:
Sometimes it happens that the recipient is receiving a file and accidentally they tapped on Cancel because of which your AirDrop stop working.
What should you do in this case?
Just try to connect with them and start transferring files again.
Cannot find the AirDrop File:
It is a possibility that the file has been transferred but the recipient is unable to find the file.
You don’t have to worry about these problems because it is usually the most asked question.
Where can you find your AirDrop files?
- If it is I downloads, you can find it in Dock. Click o it and try to find it. If you are unable to recognize the file scroll down to the bottom and click on Finder, it is easy to find the file sorted by date or timing.
- If it’s an image you can find it in photos.
We hope that you find this article helpful if your AirDrop not working. If you have any comments or queries, let us know via the comment box. Looking forward to your reviews.