If you are new to iOS platform, it is obvious that you need a proper guideline for one of the main components of Mac that is Task Manager. It is also known as Activity Monitor. Activator Monitor mainly functions as Task Manager functioned on Android. It helps in easy viewing, managing, end task, Applications and any type of active process that is running on your Mac.
What is Activity Monitor/ Task Manager Mac?
It is basically the OSX Task Manager. It is a utility that shows how much memory of your Mac processes are utilizing, which application is currently active. With this, you can force quit the stalled ones if you are unable to close them in a usual way.
There are the following main features of Activity Monitor for your Assistance.
CPU:
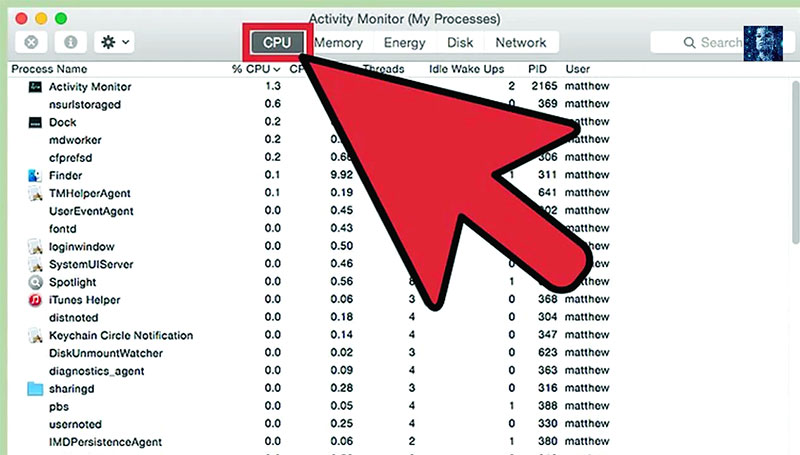
It is the tap in Activity Monitor/ Task Manager Mac that lists all the processes that are currently taking up your Mac’s CPU, note how long they’ve been using and displays the exact percentage of the power they are consuming.
Memory:
This tab tells you about the usage of RAM. here you can find out how much every process is taking up. It can be one of the most useful indicators of all times, because RAM is directly responsible for the speed of your Mac. so, for speeding up your Mac, you should get Rid of heavy users.
Another interesting feature about it is its RAM pressure Gauge present at the bottom. If you see that your bar is green then it means that your Mac is not taxed too much. But if its bar turns Red, that shows that you have to buy additional memory for your Mac.
Energy:
When you are using your Mac without plugging in, in this condition this Tab comes out. Here you can efficiently find processes and apps that drain your battery. For the extension of your battery time, you can also quit the processes and apps if you want to.
Disk:
It is possible that this tab is not useful for daily usage, but still, it shows all the processes that actually interact with your hard drive and rewriting data.
If you ever experienced installing malware, you can find its process here in the form of large quilters. You can also quit them if you want to.
Network:
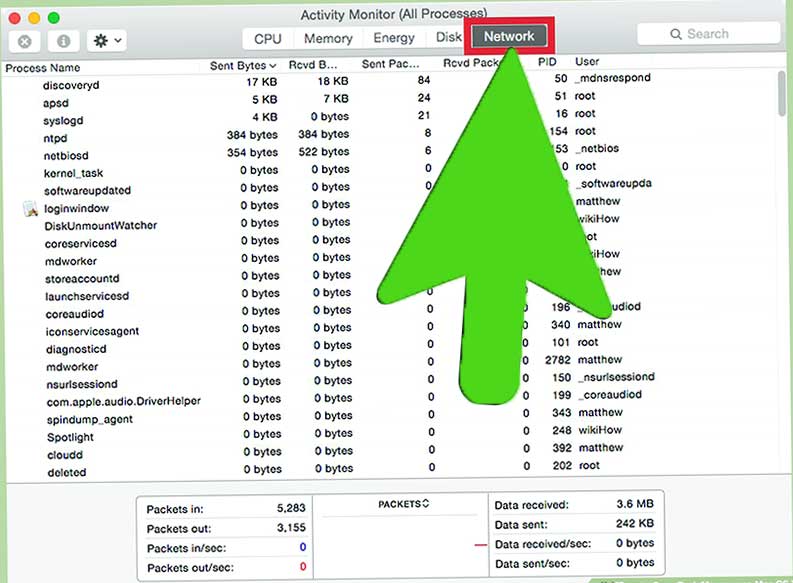
This is one of the useful tab in Activity Monitor. This tab actually reflects the amount of data you sent or receive by every application you have installed.
And, this tab is generally good for the spotting of outliers that can send too much data online.
Cache:
Instead of High Sierra, if you are running macOS, it is possible that you might see another tab present in the activity monitor called Cache.
What does this tab do? It basically lists how much data your devices have cached so far. But the thing is, it is only useful for those who actually have knowledge of how to clean up caches.
How can you open Task Manager Mac?
If you want to open it from Finder;
- Click on Finder.
- On the sidebar, navigate to Applications.
- In the Application windows, choose Utilities.
- Now, Double click on the icon of Activity Monitor.
How can you Access Task Manager Mac by Dock?
It is located in your Application-Utility-Folder. The simplest and convenient way for accessing task managers is to use the “Spotlight” as a keyboard shortcut for quick access.
For this;
- For bringing up Spotlight in the Search field, hit Command+spacebar.
- Click on Activity Monitor.
- When you see Activity Monitor in the spotlight, hit the return key.
You are now in your Activity Monitor. In Activity Monitor you can Manipulate or manage your Tasks.
It is also a good thing by solving the problems through the CPU. you can sort them by Process ID, Memory usage or by name. You can also utilize the search box present in the upper right corner by which you will be able to locate specific tasks that match the characters or name you’ve typed.
Task manager/activity monitor is very important and powerful because it not only shows applications that are currently running but also shows kernel tasks, level tasks, and processes that actually belong to other users. It will literally show every process, if it’s currently running on your Mac but you are not able to find it.
Using Task Manager Mac:
If you are used to Windows PCs, you can open task manager by Ctrl+Alt+Del. But on Mac, it is pretty different. You can launch any app within its containing directory with the help of launchpad and then drag it into the Dock. you can also use spotlight for quick keyboard access.
How can you stop a process with Activity Monitor?
If you want to stop any process on your Mac, you can do it with the help of Activity Monitor.
For this; open your Activity Monitor, then click the application or task you want to quit and after that you have to quit on the Large Red Quit option button present in the left corner of the app window.
A warning dialogue like this will appear on your screen.
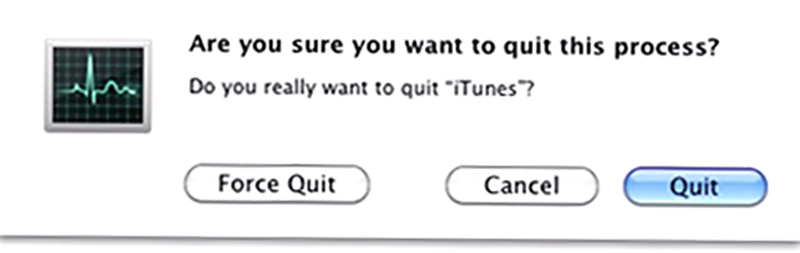
You can click Quit if you want to end the process. But if you see that the process you want to quit becomes unresponsive, you can simply click on the Force Quit button.
Information on activity Monitor/Task Manager Mac.
Activity monitor shows;
- System stats.
- Memory usage.
- CPU.
- Network.
- Disk information.
By looking at the bottom of your Activity Monitor, you can get system usage information about your Mac. you just have to clock on the tabs to know about the information about System Memory, CPU, Disk Usage ( space), Disk Activity, network activity and usage.
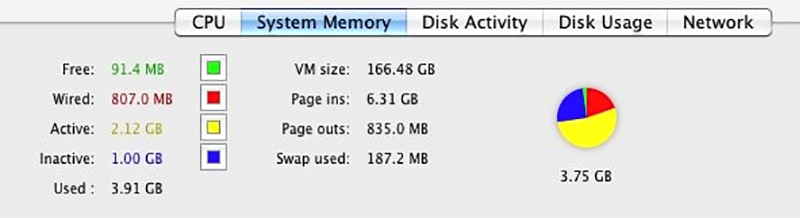
If you want to see live activities and system stats, minimize your Activity Monitor and after this, right-click on its Dock icon for enabling various items like Activity Monitor Right in the Dock. this will show a live graphic instead of a Standard icon.
You can set them up to be the specific one to CPU, disk activity, RAM usage, and network.
How to force quit a specific Application with Task Manager Mac?
There are actually two main ways for force quitting an unresponsive application on your Mac.
With the help of Activity Monitor:
For this,
- For finding slow process, navigate to either memory tab or CPU.
- Tap on highlight.
- In the top toolbar, you’ll see an “ X “ icon. Tap on it.
- Now, tap on confirm.
Your process will quit.
With the help of Force Quit Application button.
For this,
- Press Command+option+Esc.
- Highlight the program.
- Tap on force quit.
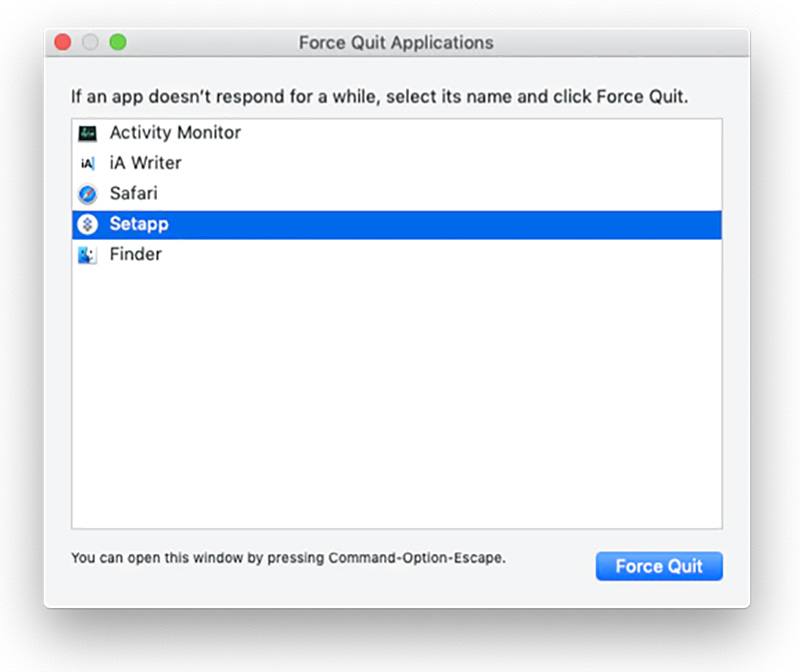
Better Alternative for Apple Task Manager?
iStat Menus is one of the base alternatives of Task Manager Mac. it gives you fast updates on whatever using your Mac’s resources in just a moment.
We hope you find this article helpful. Let us know if you have any further query or comment regarding this topic. Looking forward to your reviews.

