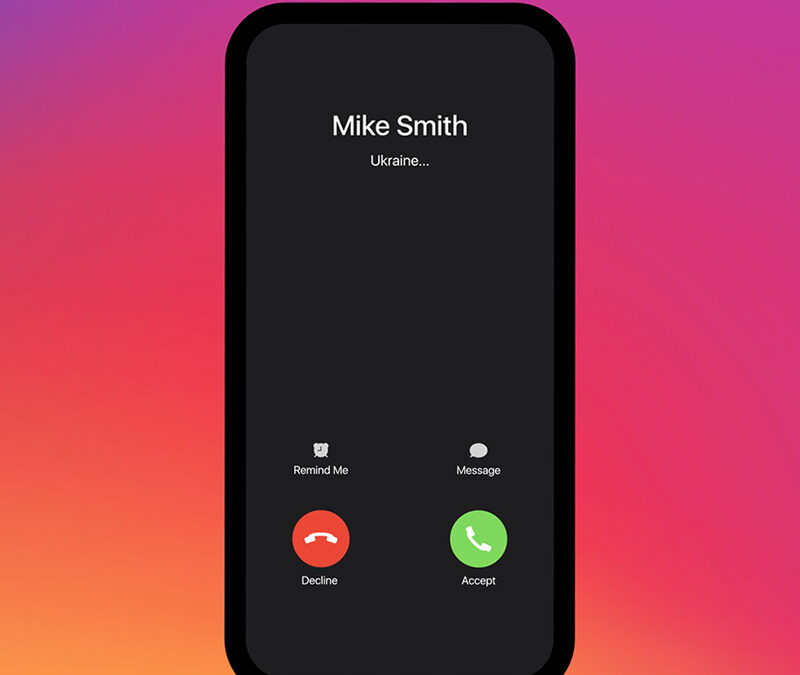As we all know that Apple has a good selection of ringtones for its iPhones but even they can get old, and you want to change them so here is a proper guide for you for how to change ringtones on iPhone.
You can also set a specific ringtones for Individual contact if you want. It is very easy. It happens most of us at any point or any other point in our lives that ringtones fatigue is a common problem with earth and fortunately it is easy enough for switching your ringtone whenever you want and it is not a very long procedure it only takes a few seconds.
Procedure to change ringtones on iPhone.
- Open setting.
- Click on sound and haptics.
- under the sound and vibration you have to tap the sound you wish to change.
- Click on done.
This procedure is not just for iPhone either you can also set the ringtones for iPad and iPod Touch if you want to. You can also set ringtones for individual contact, so when they will contact you you can hear the specific ringtone it can be specifically useful if you are the type of person who screens your calls.
how to change ringtones on iPhone for Specific Contact.

for this procedure.
- Open contacts.
- Not upon the contact you would like to set the ringtone for.
- Click edit.
- Click on the ringtone.
- Now tap on the ringtone of the song you would like to set.
- Click on done.
Not just this but you can also set a custom text tone in vibration pattern in the same section if you want to end if you don’t like any other default ringtone then you can simply go to Apple ringtone store and buy a new ringtone as well it is totally your choice.
BUY RINGTONES.

If you want to buy ringtone for iPad Touch, iPad or iPhone. Here is the procedure.
- Open iTunes store.
- Tap more present at the bottom.
- Click on tones.
- Browse for the ringtone you would like to choose.
- Click on the price.
- Now choose whether to set it as a default ringtone, assigned to a specific contact, or a text tone. For now you have to tap on done for set it later.
- After this confirms your purchase.
As we all know that iPhone default reflection Ringtone has not changed in a few years and it is high time for you to switch things up if you want change. procedures have been mentioned above and we will also teach you to add a custom ringtone and how can you create your own ringtone from your music file.
CUSTOMIZE RINGTONES.
If you wish to customise your ringtone and you are bored of Apple ringtone and unwillingly to pay for and you want so you can create a tone in the music software for example garage band while the less musically in client can create a ringtone from your own music library in the music app present in your Max keep in mind that you must on a drm-free copy of that file if you want to create a ringtone and it means no music from the streaming services and your customised ringtone must have a 40 second or less than that. So while customising alert must be 30 seconds or less than 30 seconds otherwise it our guide will make a personalized ringtone easy.
- Now on your Mac in the music app play the song you wish to use
- After that figure out at which time you want the ringtone
- To start and highlight it by hitting command & I, for opening the information menu.
- After this choose the option tab.
- When you want the ringtone to start food the start time and then change the stop time to be 30 seconds later or less than 30 seconds if you don’t want your ringtone to be that much long after this hit ok and then you can play the song again for making sure that it sound bright as per you want.
- Once you see that your ringtone is tweaked to your liking you can highlight the song.
- After this, choose the file and convert them to create an AAC version.
- You will see a second short version of the song.
- It will appear in your music library.
- You can simply change the original song option for playing it the whole thing and after that right click on the shorter copy for choosing show in finder now drag the copy onto your desktop and Rebel the extension from m4r.
- It will help Apple to recognise it as a ringtone.
- Now connect your iPhone with your Mac with the help of your lightning cable.
- open finder and hear find your iPhone in the left app under location and make sure your computer and your iPhone both trust one another.
- Once you see that your iPhone is sync and backup completely you can simply drag the m4a file into the finder window and after you will see that a green + the symbol will appear to show it can be added and once you drag and drop it it will almost immediately show up in your Ringtones.
If you feel like you don’t need this ringtone any longer then just simply swipe left to the find and delete button.
We hope you find this article helpful. Let us know if you have any further query or comment regarding this topic. Looking forward to your reviews. Checkout our articles on; how to turn off/restart iPhone 11, how to screenshot on iPhone 11, how to screen record on iPhone 11, how to access iCloud, how to get ios 14, how to record your screen, How to download Scribd, how to clean AirPods.