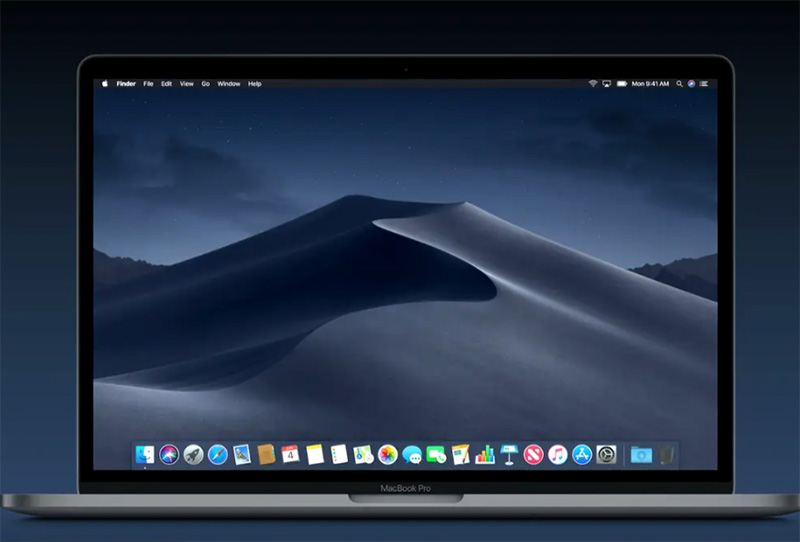If you are wondering how to make Mac dark mode? How can it will be helpful for you, you are at the right place.
If you turn your macOS dark mode on, it will be more easier and efficient to use. But if you don’t know how to make your Mac dark mode, here is the guide for you.
Insomnia and late night use go together like blue light and disrupt circadian rhythm. This type of light is specifically bad for convincing our brains, it’s still daytime. It can also cause tiredness, stress and eyestrain. Because of this reason, many software companies have worked on ways to adjust tablet, computer and smartphone interfaces for night-time or evening use.
Some devices contain a specific Dark Mode, which is particularly designed to kick in during the evening hours. As an example, Apple has created a dark mode for its Apple TV, while iOS 13 and iPad brought a dark mode iPad and iPhone.
It is indeed true that turning the brightness of your Mac’s screen down might be Sufficient to stop from straining your eyes too much. You can turn down brightness by F1 Key. but there are certain elements of interface. As an example, it is the fact that most apps have white background, that are most likely to have you reaching for sunglasses.
So, what are the options you have to make your Mac’s screen easier on the eye?
In the macOS Mojave, Apple introduced a new Dark Mode that can change the interface of your Mac so that all of the elements were easier and darker on the eyes. This also continues in macOS Catalina, and we’ll guide you how you can enable this feature, below.
Prior to the Mojave, there were two options available for you: so you can turn on Night Shift and you can also use Dock and Dark Menu Bar.
Both of these settings are available, via System Preference. For those who have yet to Update Catalina, we’ll guide you where to find the settings below.
What do you mean by Dark Mode?

Dark Mode is actually a feature that allows Mac users to switch to a completely different darker interface, that can adjust everything, system-wide.
With the Darker Mode on, Messages bubbles will turn grey with white text, The Calendar App will revert to the black background & type will be similar tone to the Colour of the Box, and the Finder background will be black as shown in the image present at the top of this article.
Cataline.
Catalina and Mojave users can choose to turn on Dark Mode during the Setup Process when they install OS for the first time.
If you choose not to turn on Dark Mode, follow these steps below.
- Open System Preference.
- Click on General.
- Click on Dark.
- Select an accent color for when text is highlighted and for parts of the Menu.
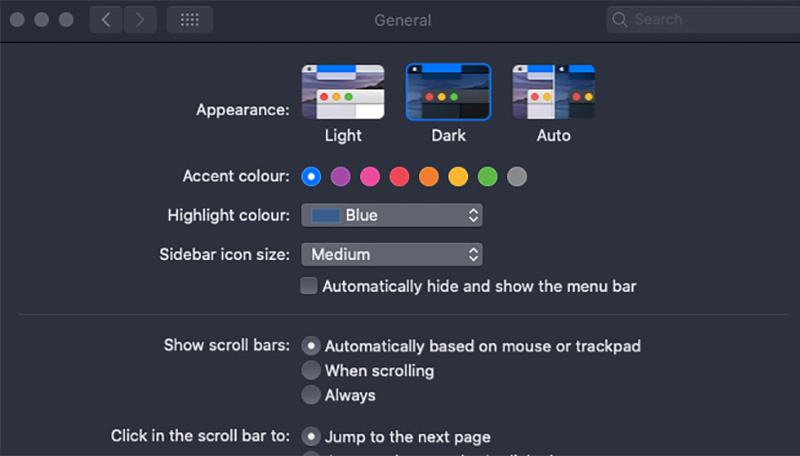
Auto-Dark Mode.
Maybe you have noticed a third option in Dark Mode Settings, that is AUTO.
This is one of the clever ideas that can automatically adjust from Light to Dark across the day so That you have a bright display when there is plenty of sunlight, and then the darker mode to save your eyes at night.
Wallpaper.
Apple also offers a feature termed as Dynamic Desktop, that perfectly accompanies Auto Mode.
With this setting, the backdrop of your Screen will change during the day. And when the sun goes down, your Mac’s Wallpaper will get darker.
For setting this up,
- Go to system preference.
- Open Desktop and Screensaver.
- Select the Desktop Tab present at the top.
- Choose a wallpaper from the Dynamic Desktop Section.
A drop down menu will appear to the right of the image at the top of the window.
This allows you to select from three different Modes.
The wallpaper can be Dark or Light all the time, but if you’ll choose the dynamic option, then the macOS will subtly adjust them During the day.
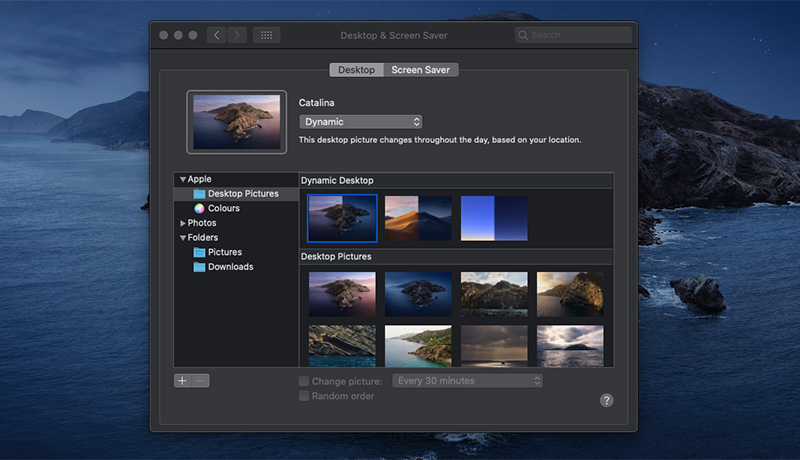
Safari.
The Safari interface itself uses the new Dark Mode, once it is enabled on macOS. But the normal web pages are not going to appear darker when using it, after all the web designers have dictated how they will appear. And if the page’s background is white, then it will remain white.
However , there is another way, you can view web pages in safari, in a dark mode.
- Turn on Reader mode, by clicking the stack of lines to the left of the URL.
- Note that you won’t see an option on every web page.
- you will see a dark web page once in reader mode, without adverts and other distractions.
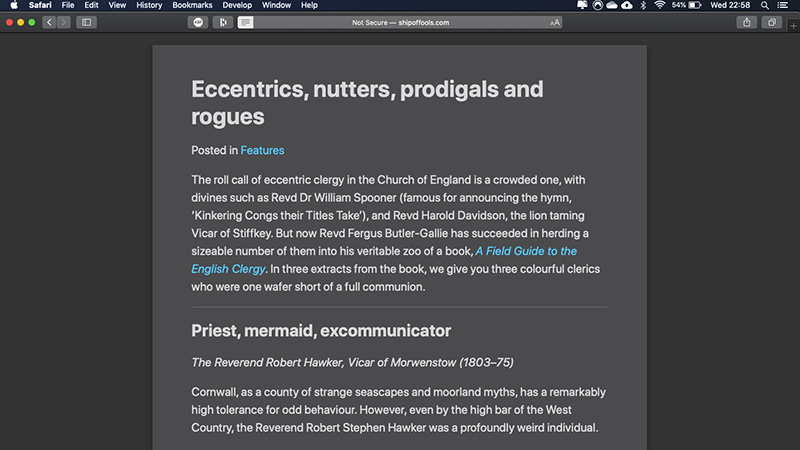
Pages.
Maybe you have thought that if you turned on your Mac’s dark mode, your documents pages would have the darker background and white type, instead of the black type on white page.
But, this is not the case, because all the pages are designed to show you on the specific page that you would see if you printed on a PDFed page.
This makes sense but, if you are never going to print pages, you might prefer a more easy on eye Appearance.
This is also a possibility, that you can create a template with Dark Background images, that you can utilize when you want a dark appearance in the pages.
We thought it might be easier to use Notes, which can assume a Dark background in Dark Mode.
Other Ways.
There are multiple ways you can make your Mac dark mode.
1- Invert Colours:
You can create your own Dark Mode by switching ON inverted Colours. You can do this in system Preference.
- Open System Preference.
- Tap on Accessibility.
- Tap on Display.
- Choose invert colors.
- This can turn the white background to your Windows Black, and black-white.
- You can choose Grayscale & you can turn your Interface white and Black.
How to make Mac Dark Mode: Pre-Mojave.
Apple introduced a Night shift on Mac in macOS Sierra. With Night shift, you can adjust colours of your Display after the sunset, tone down it to bright-blue light, in favour of the warmer light. It is indeed easier on Eyes.
For this;
- Open System Preference.
- Open display and click on the Night Shift Tab.
- Click on the boxes beside Schedule.
- Choose Sunrise to Sunset, or custom.
- (optional) you can adjust color temperature also.
How to make Mac Dark Mode through Dock and Menu Bar.
Apple introduced the ability to use dark mode on Menu bars and Docks in macOS EL Capitan.
For this;
- Open system preference.
- Click on general.
- Put a tick next to use dark docks and menu bars.
We hope you find this article helpful, there is also information regarding Mac like, How to Update Mac, How to reset SMC on Mac, check them out for experiencing some assistance.
Let us know if you have any further query or comment regarding this topic.
Looking forward to your Reviews.