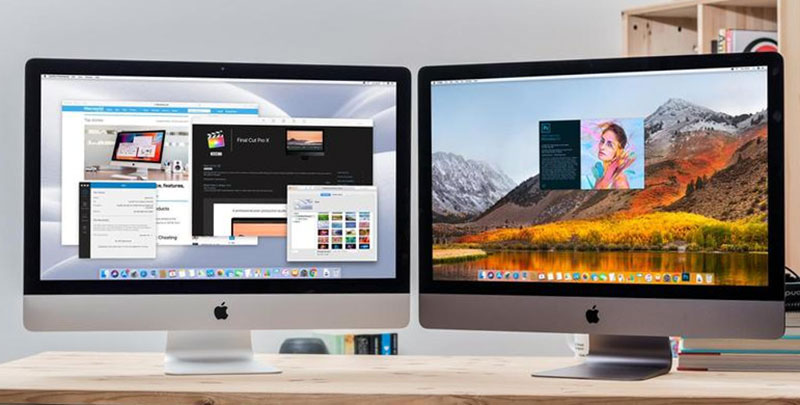By zipping files on your Mac, you can compress videos, pictures, folders, and documents into smaller zip files. You can also protect it with passwords. Now, you must be wondering how to zip a file on mac, so here is the proper guide for you.
In this article we are going to show you how to zip a file on mac, and how you can protect your passwords, the resultant archive or zip file also that only the intended recipient can view.
Step By Step.
Turning a conventional file video, document, picture, music file or other type of folder into a compressed zip file. It is very easy on Mac;
- Right click OR ctrl click the folder or file.
- Select Compress.
- Wait for a moment.
- A new zip file will appear in the same location, just like the original file.
- Here, you will hear the system alert sound for indicating the complete process.

That’s all. This zip file can not be emailed to a friend, or you can simply store it until needed. You can also delete the original file if you wish to. But, you will not be able to use or view the zipped file in its present form, so, you will need to unzip it first.
Compress multiple files.
To compress several folders or files, create a new folder by shift + Cmd + N, within finder , or on the desktop. Now, you can name it wherever you want the zip to be called.
Now, rag and then drop the files you want to be in the zip. Keep in mind that you have to hold down Alt, before you release the mouse button, so the files will be copied there.
After this, you have to hold down Ctrl, and then click the folder. Select the compress option present on the menu. Once you see that the zipping has been completed, drag the folder you have created to the trash.
Now, note that the windows user decompresses your zip, you will also see Dot Files.
Folders and files whose filenames are preceded by dots or something like that. These files are Mac system files, and these files can be ignored. For removing dot files or before creating zip, you can use a free app such as FolderWasher.
Make and save files.
If you want to change the destination of your compressed files, you can do that by opening the app that does the compression. It is known as Archive Utility. It can be found with the help of spotlight search.
- Open Archive Utility.
- Click the archive utility dropdown menu present at the top of the screen.
- Select the preferences.
- Tap on the menu labelled as Save Archive.
- Select “ INFO”.
- Choose a new destination.
Note: By default, the zip file will be saved in the same places, just like the original file.
unzip your Zipped File.
This process is very easy. You just have to double click on a zip file, and it will open itself.
The zip file will be in the original location but the unzipped copy of the file will appear alongside it.
If you want to decompress an archive, and that was not zipped, for example a rar file, then you have to uninstall The Unarchiver. This app is free from the App Store. It works exactly in the same way just like the built-in zip tool, simply double click the archive file. The folder and the files will automatically be extracted to the same location.
If you want to preview the content of the archive, you can use the macOS Quick look feature, and install the free betterzip, “ Quick look generator”.
Extract safe files from the zip.
Some of the web browsers may unzip what they consider to be safe files automatically after you download them.
In case of Safari, the case files include different image files such as, movies, PDFs or Jpeg.

So, if you are in the Safari,
- Go to Safari Dropdown Menu.
- Open Preferences.
- Select on the General tab.
- Tick or untick the option of Open Safe files after downloading.
Password protect Zip Files.
Last but not least, this process is a little more difficult. But the trouble is well worth it. If you wish to send a sensitive document or file across an unsecured messaging system. You can also encrypt the zip file, so anyone on PC or Mac, will have to enter the password to view or use the folder or file.
But, in fact the process is not that scary. You just have to spend a few more moments in the terminal. The command -e, will tell the terminal for encrypting the file.
- Open terminal.
- Type name.
We hope you find this article helpful. checkout our other article on how to update mac. Let us know if you have any further comment or query regarding this topic. Looking forward to your reviews.