How to screen record on iphone 11? No matter what model of iPhone you are using, there are two ways to Screen record a video of your screen on iPhone 11.
Whether it’s when you want to create a video tutorial or preserve a memory.
At some point, when someone asked you how to do something on your phone, and if they were right there with you, you just have to do it right in front of them or for them on their iPhone. You will just show them how to do it and they will know it.
But they are not with you. They could be in remote locations and have no way to pay a visit, for example halfway across the country or somewhere else. So, you have to show them with the help of social media.
Screen record is the best way in this situation. Do the things you are describing, take steps and let the phone make a video of these steps.
In the end you both are sorted. They got the record of what they need to do for a specific task. And you are saved from having to go through the explanatory process again in the future.
For this, there are two ways. One is suitable for quickly dashing off a short video. The other is making longer and more elaborate movies.
Setup control center.
- Open settings
- Choose the control center.
- Click on customize controls.
- If you see that screen recording is not at the top of the list, tap on it in the second.
- Now it will be on the top list.
- Tap and hold to rearrange it.
- Tap back.
It can be slightly confusing how you can rearrange the various controls present in the control center, because they are presented here as vertical lists, but that’s not how you will use them later.
Later, in the control center, you will see them arranged in rows of buttons. You are also limited to rearrange controls in the bottom half of the screen only.
But, when you add the screen record button, you can then spot it in the control center and then, you will be good to go.
Tap the screen record button present in the control center.
You’ll get a countdown and then the buttons turn red when you are recording.
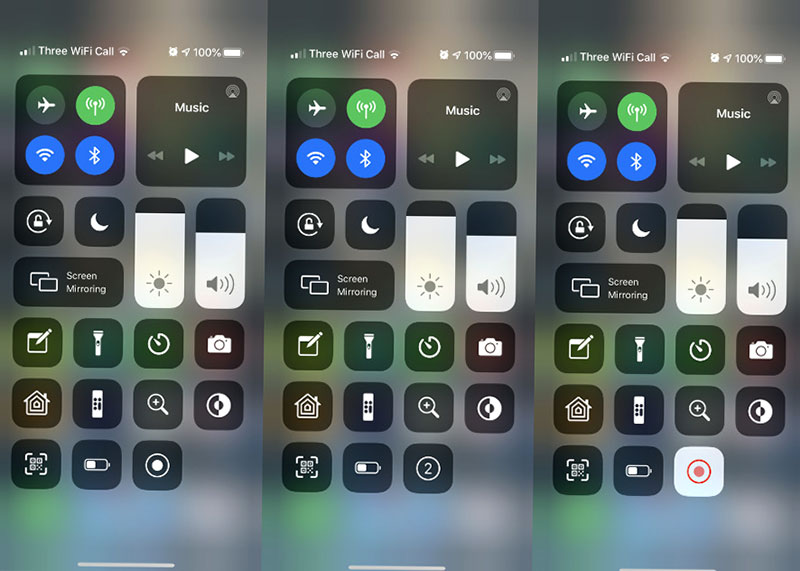
How to screen record on iPhone 11?
- Open control center.
- Tap on the video record button.
- Wait for the three seconds countdown.
- Foe leaving control center, swipe up.
- Record whatever you want to record.
- Tap on the red clock at Top left.
- Now, tap on Stop.
The key for this, is the video recording button. When you first swipe down for revealing the control center, you’ll see a hollow white circle around a filled in white circle.
And, when you tap on it, that circle will become a 3,2,1 countdown. And, after that it becomes a red dot button.
At times, when you are present in the control center and it is recording, you will see a red dot in that icon.
When recording starts, you need to swipe up to leave the control center. After you complete your task, go back to the regular home screen.
All the visibility changed, is that the clock present at the top left of your phone has gained a red background.
Tapping on that clock or red background will get you a prompt about stopping recording.
If you will stop the recording, then you will get a notification that your video has been saved. It is located in your camera roll. After that notification, you will be able to share it over an email, message or any other way.
Longer video:
You have used control center methods for screen recording to make short videos on your iPhone. But actually, there is no limit on how long they can be, until you have recorded enough to fill up your iPhone’s storage.
But if your iPhone’s screen is switched off, your recording will stop automatically.
you may go to settings, Brightness and display and tap on Auto-lock time.
How to screen records on iPhone 11 by using QuickTime Player?
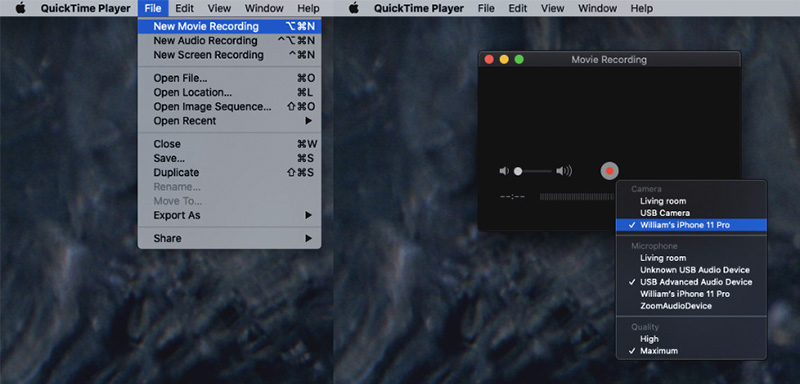
For this;
- With the help of a lightning cable, connect your iPhone to your Mac.
- Launch, QuickTime Player on Mac.
- Choose file: New Movie Recording.
- Click the dropdown arrow present right to the red button.
- Choose your iPhone from the list headed camera.
- Now, press the red recording button.
NOTE: It is the new movie recording that you have to click in Mac’s QuickTime Player.
If you choose the screen recording on your Mac, it will record the screen of your Mac.
When you have done recording, press the black, square button on QuickTime Player. In comparison with the iPhone, it will not automatically save the video, so you have to remember to choose File and then Save.
We hope you find this article helpful, let us know if you have any further query or Comment regarding this topic. Looking forward to your reviews.

