Apple always brings the latest and modest technologies for you, AirPods are one of them. Users who converted from Windows PC to Mac generally don’t understand how to connect wireless technologies like a magic mouse or AirPods to their Mac.
In this article we’ll give you a step-by-step guideline for connecting your AirPods to Mac and how to face Troubleshooting.
From December 2016 to the present year, wireless earbuds have grown in popularity.
Why users prefer AirPods?

- It has a good battery life
- Siri support.
- comfortably fits in your ear.
- Has great audio quality.
But the procedure of connecting AirPods to your iPhone is easy and fast, but in the case of connecting it with your Mac, it is tricky. It requires some time and a workaround.
Don’t worry, here will provide all the information you need for connecting your AirPods to mac.
With Apple-engineered products, the procedure of connection and setup between your Mac and AirPods is fairly Modernized. But it is tricky in comparison with iPhone or iPad.
Airpods will connect to any Mac that is running macOS Sierra. This version of Mac was launched in 2016 and it is compatible with a Mac from 2009-2010 including:
- 2009 MacBook or later.
- 2010 MacBook or later.
- 2010 MacBook pro or later.
- 2010 Mac mini or later.
- 2009 iMac or later.
- 2010 Mac pro or later.
How to Connect AirPods to Mac?
- On your Mac, open system preference.
- Click on Bluetooth and turn it on.
- Place AirPods in the case with the lid open.
- On the back of the case, you’ll see the setup button. Press on it until the status light flashes white.
- On the list of devices, you can see the AirPod option.
- Click on connect.
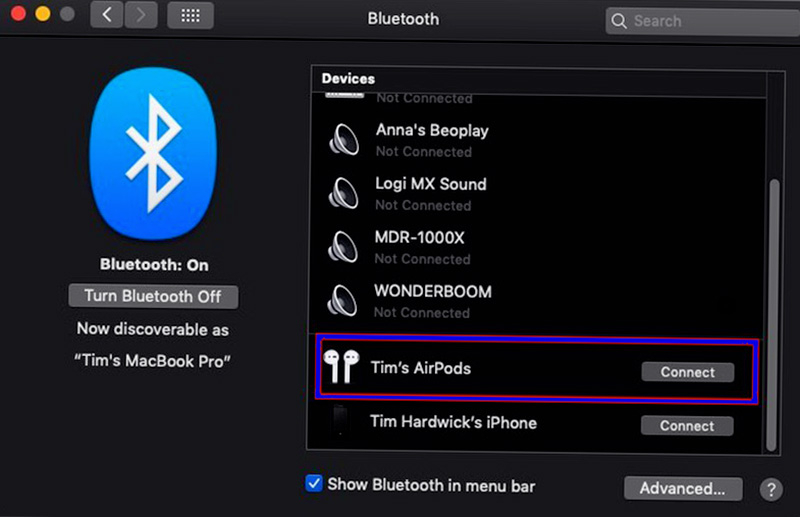
How to Connect AirPods to Mac Directly?
If you haven’t connected your AirPods with your iPhone yet, you can directly connect it with your Mac if you want.
For directly connecting your AirPods with Mac,
- With AirPods in the case, open lid.
- There is a setup button on the back of your case, press and hold it for three to four seconds, you’ll see a light flashes white.
- Now, on your Mac, choose Apple Menu.
- From Apple Menu open System Preference.
- In System Preference you’ll see the option of Bluetooth, Click on it.
- Select AirPods on Device List.
- If AirPods support it, click on Enable.
- After enabling, say “Hey Siri”, so you can use Siri with your AirPods.
- If you see questions like “ Want to improve Siri and Dictation”? do this;
- Share Audio Recordings: click on share Audio Recording to allow apple to store the audio of your Siri and dictation interaction from this Mac Apple may review a sample of restored videos
- Don’t share audio recordings: click on not now.
How to Connect AirPods to Mac via Apple Account?
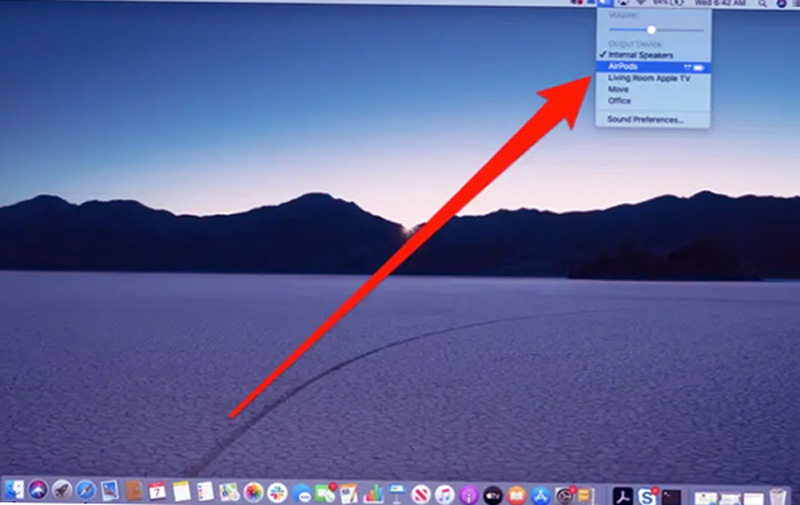
If your AirPods are connected to your iPhone and you have signed in from the same Apple ID as iPhone, in your Mac then it will be easy for you because it does not require any further setup.
For checking whether your AirPods are working with your Mac or not, open the menu bar and select the Bluetooth icon, if you see the AirPods option, click on it and your Mac will be connected with your iPhone.
How To Connect AirPods To Mac if you cannot see its option in menu?
Sometimes even if you have some ID on iPhone and Mac, the option of Airpods isn’t visible, which means your Mac is not connected with your Airpods yet.
In this situation, follow the following steps;
- Activate your Bluetooth by tapping on the Bluetooth icon on the menu-bar.
- Open Bluetooth preference from the same drop-down menu.
- With your AirPods in the charging case, open the lid.
- Now press the rear of the case and hold it until, case status lights
- You can now check the AirPods option on the Bluetooth device list on your Mac.
- Click connect.
- After few seconds you can see your AirPods are successfully connected to our Mac.
With this process, you are now ready to enjoy your Airpods.
Why your AirPods are not connecting with your Mac?

With the help of the upper process, you can easily connect your AirPods to your Mac but still, some problems can occur.
1-Is your iPhone is connected with your Airpods?
Airpods can be connected to multiple devices without causing any problem.
But sometimes you find out that your AirPods can’t connect to any additional devices.
When you don’t know How to connect AirPods to Mac you first try to disable it from your iPhone by switching off Bluetooth. But sometimes even this trick isn’t working.
For this problem,
- Go to setting.
- Open Bluetooth and disable it.
Why go to setting instead of Control Center Shortcut?
Because the control center shortcut will not disable Bluetooth completely.
2-Out of Battery?
If your AirPods are not charged, it is obvious that they will not work efficiently.
For checking your AirPod’battery, open your AirPod case and have a look at the indicator LED, if it’s not lighting up your AirPods ( or Battery case) are dead.
For using our AirPods, charge them.
3-Unresponsive AirPods?
If you’ve tried every trick and technique and your AirPods are still not working, then it is concluded that your AirPods become unresponsive.
What can you do now? No need to worry if your AirPods become unresponsive, you can always factory reset them and they will work without an appearance of issues.
How to Factory Reset Your AirPods?
- Hold the setup button on the case for three to five seconds.
- you’ll see the LED indicator Amber three times.
We’ve discussed the problems you can face during connecting your AirPods to Mac. This is a step-by-step guide or How to Connect AirPods to Mac.
We’ve also discussed the problems you can face during connecting your AirPods to Mac.
We hope you find this information useful.

