Users who convert from android or Windows platforms to MAC often quickly want to learn about all the basics of Mac and copy-pasting is one of the most important terms everyone needs to know. So in this article, we’ll guide you about all the steps by which you will be able to know how to copy and paste on Macbook.
As you all know that on a Windows PC we can copy content by Ctrl-C and paste it by Ctrl-V, but Now the question is, what are copy & pasting keystrokes on Mac? It is very easy, all you have to do is to use the Command key instead of Ctrl.
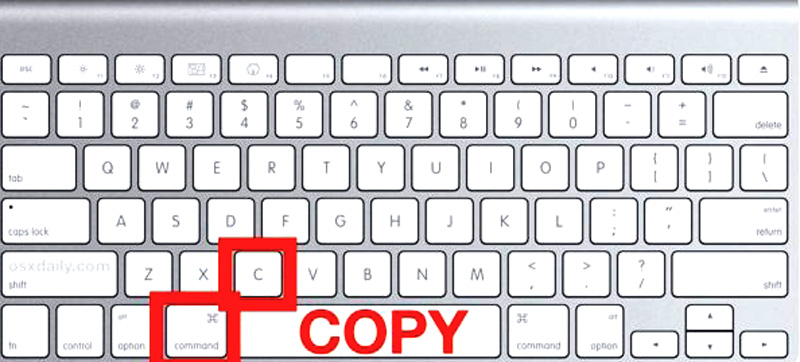
The command key is present right next to your space bar key. When you select an item or text on Mac and press Command-C, it copies your data into the clipboard but the surprising thing is, it will not be removed from the clipboard until you restart your Mac. And for pasting your clipboard selection all you have to do, is to take your cursor where you want to paste the data and press Command-V, and your Data will be pasted to your desired place in just a blink of an eye.
As you can see on the photo, you can also copy or paste your data by the Edit menu present in the Application’s Menu bar at the top of your screen. In the finder, the edit menu has also the option of Show clipboard by which you can view your currently copied selections.

There is also a 3rd method for how to copy and paste on macbook your data.
If you right-click highlighted text selected or any data you want to copy, in the contextual pop-up menu, you can also find a copy option. Once you’ve copied a selected text or item, the copy command will be replaced by a paste or paste the item.
Let’s have a look at the steps of copy-pasting by which any confusion that is left in your brain will be cleared.
How to copy on Mac?
- Highlight the data/text/object you can copy.
- If it’s a paragraph or sentence, click on top of the section, now press shift, and after that click at the bottom of the section.
OR
Double click and drag your cursor to the end of the section.
If it’s a word, you can select it by double click on it.
3. Now with Command-C, you can copy your selection. You can also do command-X which is cut. In Mac, both these commands save the selected data to the pasteboard, but the difference is CUT removes the selected data and COPY leaves it in the place.

How to paste on Mac?
- First, you have to copy the data you want to paste and its process is listed above.
- Now, as the data is copied, place your cursor to the specific place where you want to paste your data and press Command-V.
How to paste your data without formatting?
There is nothing more annoying than pasting from one application to another, one document to another, and finding out that it also pastes the formatting ( like fonts). If your pasting content doesn’t match with your original document, it will obviously be a mismatch.
In Mac, you can paste your data without formatting by just one command that is Command F Option/Alt + Shift + V.
- Select the data you want to paste.
- Put your cursor where you want to paste your copied data and press Command + Option/Alt + Shift + V and your data will be pasted without formatting.
- You can also paste your data without formatting by paste. A special option appears when you right-click at the place where you want to paste your data.
You can also try Command + Shift + V for pasting without format.
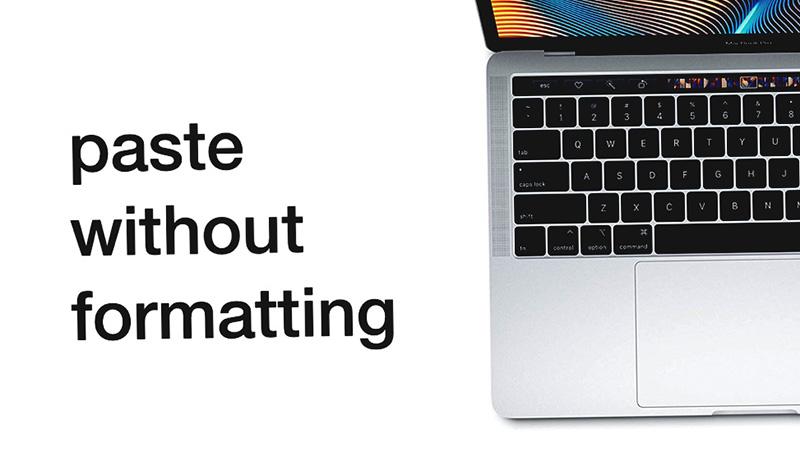
How to copy multiple items on Mac:
If you’ve converted from Windows to Mac, you must be thinking if you can copy multiple items in your clipboard and choose whenever and whatever you want to paste your copied data.
But it is really unfortunate that you cannot copy multiple items in Mac. In your Windows PC, you can copy up to 24 items in the Office clipboard and then paste them into a document by choosing it from the task pane.
Where is your clipboard on Mac?
These are the following steps by which you can find your clipboard.
- Open your finder.
- Click on edit in your menu bar.
- Now, choose the show clipboard.
- You can now see your data you’ve copied.
But it doesn’t keep a record of everything you’ve copied.
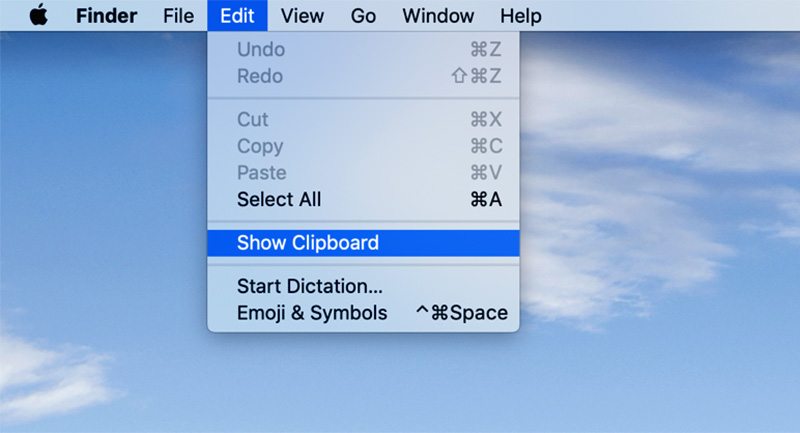
What is the best clipboard tool for Mac?
Apple mostly doesn’t allow but you can find it in-store;
ALFRED:
It is a very good option and is reliable. It is a productive and award-winning app, and its most useful feature is CLIPBOARD HISTORY. It cost 29 pounds for a single license.
With the help of Alfred, everything you’ve copied will be available in searchable history.
You can also save your text snippets in it for easy excess.
You can choose this tool, for remembering your history for 24 Hrs, 7 days, a month, or 3 months.
Can you copy paste between devices?

The most amazing thing about your Mac is, you can copy it on your Mac and paste it on your iPhone, or vice versa.
There are the following steps by which you can paste your data from Mac to other devices:
- Select your data on your iPhone and tap on the copy.
- Now open that document on your Mac and press Command-V, it can take ten or more seconds, and then your data will be visible on your screen.
But for copying it to another device you have to sign in from the same iCloud account. And your WIFI or BLUETOOTH should be switched on.
By these following steps and techniques, you will be able to know how to copy and paste on macbook it into a specific location in no time. These steps will also assist you in finding your clipboard and you can not only see your recently copied data, but also the data you’ve copied 24 hrs ago. We hope you will understand how to copy and paste on macbook.

