Apple products are modest and latest, anything that surplus has been deleted, anything that convolute its design is left behind. When Apple’s first computer, that can be operated with a mouse, came out, a very common feature present in hardware PCs was absent , that is RIGHT-CLICK. Then there was a problem to every Mac user how to Right click on mac
But nowadays, your Mac works efficiently with any mouse connected with it.
Right-click is an important key for any PC. when you right-click on Mac many useful options appear like change your view setting, create a new folder and more.
When you right-click on a link, you can choose to open it then and there easily, to open it in a new window or tab to copy the link and so on.
Right-click on image, document or file allow easy renaming, moving copy or deletion.
Sources may guide you how to right-click on Mac, that is you can click on the right side of Apple mouse or trackpad. But no matter which side you’ll click, it’s still left click.
The question is, how to right-click on Mac?
Answer is;
1- How to right-click on Mac by using a with right-click button:

It is the easiest way, you can just connect the mouse that has the right-click button in it. Whether it is wireless, wired or connected by USB dongle. Mac will recognize it straight away and will respond when you will click right-button.
2-How to right-click on Mac by holding the control button as you click:
In Mac, the control button is actually the one that controls. It is placed separately then the control button on most keyboards, so you should know how to recognize functional buttons on keyboards.
Your Apple mouse automatically switches to right-click mode by holding the control key. Most people prefer this because keeping your hands close to the keyboard is one of the efficient ways to get things done. And there are thousands of other keyboard shortcuts that can be performed easily.
No matter if you are using a trackpad or apple mouse this solution will work everytime. But if you are not used to using a keyboard or find it difficult, below are more ways by which you can right-click on your Mac.
3-How to right-click on Mac by using two fingers on trackpad:

Whenever you press your Mac’s trackpad, with the space of two fingers, the result will be right-click. If your Mac will not respond this method checkout your trackpad settings in system preference.
How to right-click on Mac trackpad? Here is the guide for you.
- from system preference, open trackpad.
- make sure that point and click tab is highlighted on the top of your trackpad window.
- Now, check the box which is next to the secondary click.
- and now, you can choose your command from the drop down menu you would like for your Mac right-click.
4- Set up your system preference for trackpad OR mouse
To right-click by using a mouse, Apple mouse or a trackpad, system preference of your Apple device is the first thing you should familiarize with.
What is system preference? It is basically an application on your Mac that allows you to control and configure your Mac set up as you wanted.
For system preference:
- Move your cursor at the bottom of the screen.
- Click on COG icon and open system preference.
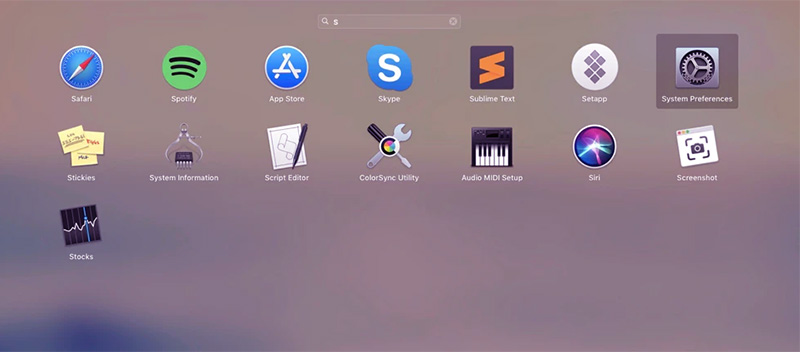
You can also open your system preference by finder:
- Open finder window.
- Select application from sidebar.
- Click on COG icon to open system preference.
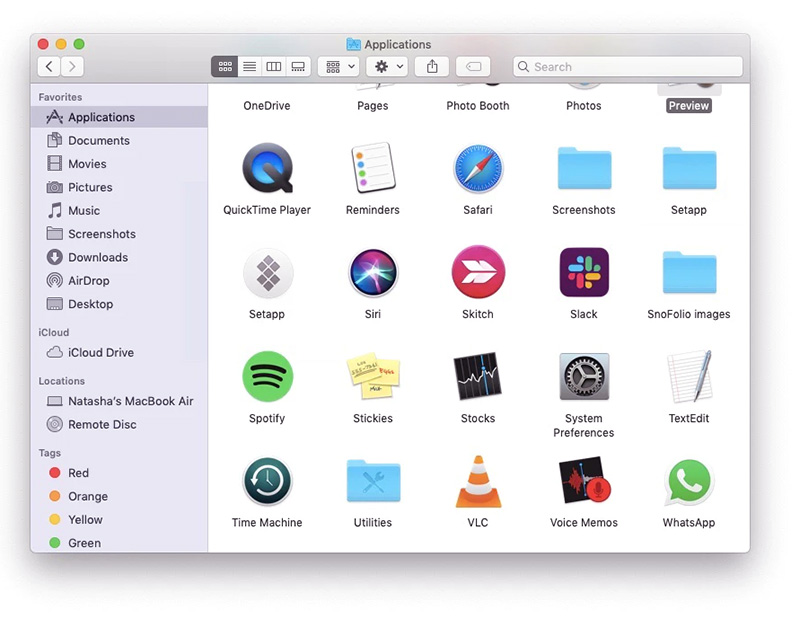
There is another way for opening system preference that is Launchpad.
- To open the launchpad, click on the rocket item on the Dock at the bottom of your screen.
- Select COG to open system preference.
Now, you have opened system preference, you can choose the mouse or trackpad option, whatever you think is easy for you.
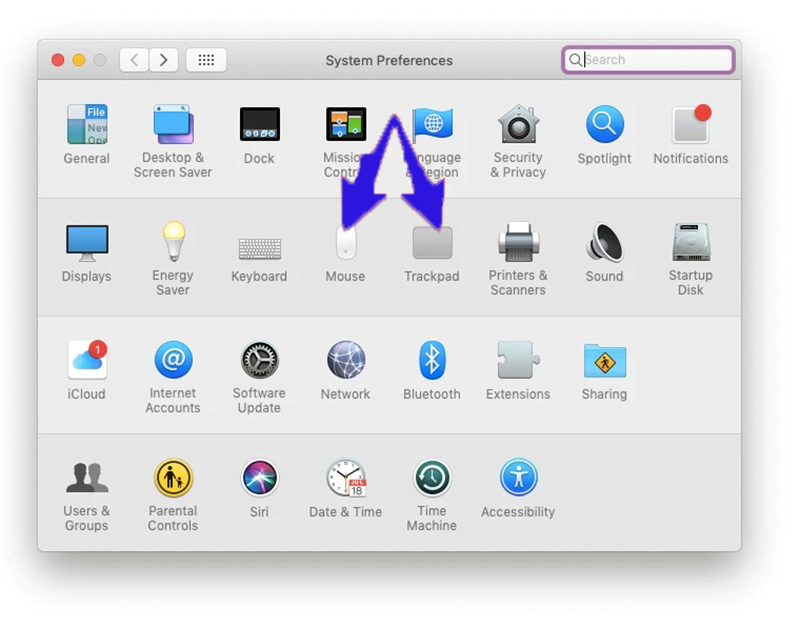
5- Can you right-click on Mac by using third party?
yes ! you can choose a third party mouse instead of Magic mouse or trackpad. But a third party mouse needs configuration before using.
6- Completely customize your gesture
If you have no experience of Mac before and want to know about its possibilities, your task will become easy if you customize input devices as you like.
How to customize your input devices? You can do it by using BetterTouchTool. It is the app by which you can take control in your hands. Variety of tools can be customized by this app including:
- Open a better tool from Launchpad.
- to create custom commands Click on Add new gestures.
- Use a dropdown selector Mouse gesture/ Touchpad to select your pick from defined gestures, or you can create your own by gestures.
- By selecting the checkbox next to the relevant key you can Add keys in gestures.
- Now open the predefined action menu and click to select the action.
These commands include pinch with thumb, three fingers to capture screenshot,or corner clicks to bottom left for emptying trash.

7-Assign the bottom right OR left corner of the click pad as a right-click
Some traditionalist PCs become frustrated as they instinctively click the bottom corner of the trackpad, trying to open right-click options. But thankfully, Apple has made those instinctives alive for us. You can assign the bottom left or right corner of the trackpad to function as right-click.
For this setup here is step by step guide for you:
1- Click Apple Logo ( from dropdown menu).
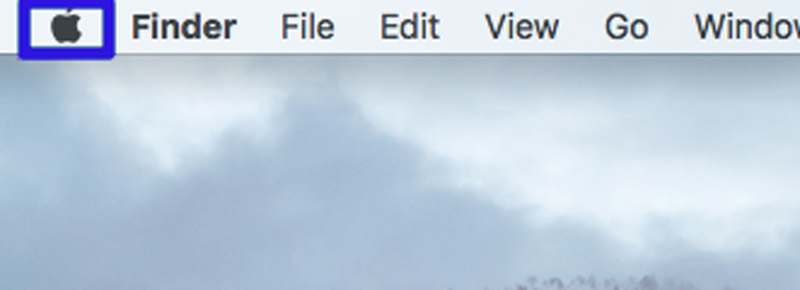
2- now select Trackpad.
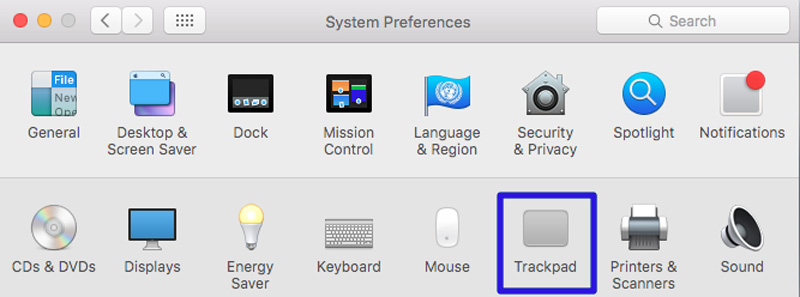
3- To enable right-clicking, check the box next to Secondary Click.
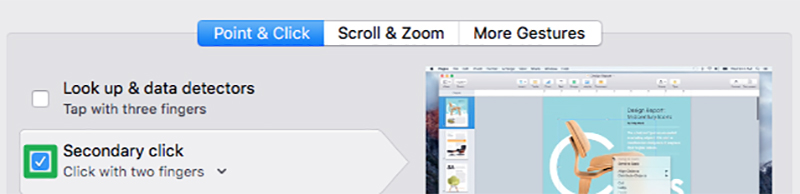
4- From the dropdown menu, beneath secondary click, Select, “ CLICK IN BOTTOM RIGHT CORNER”
Alternatively, you can select “ CLICK IN BOTTOM LEFT CORNER” if you use left hand for navigation.
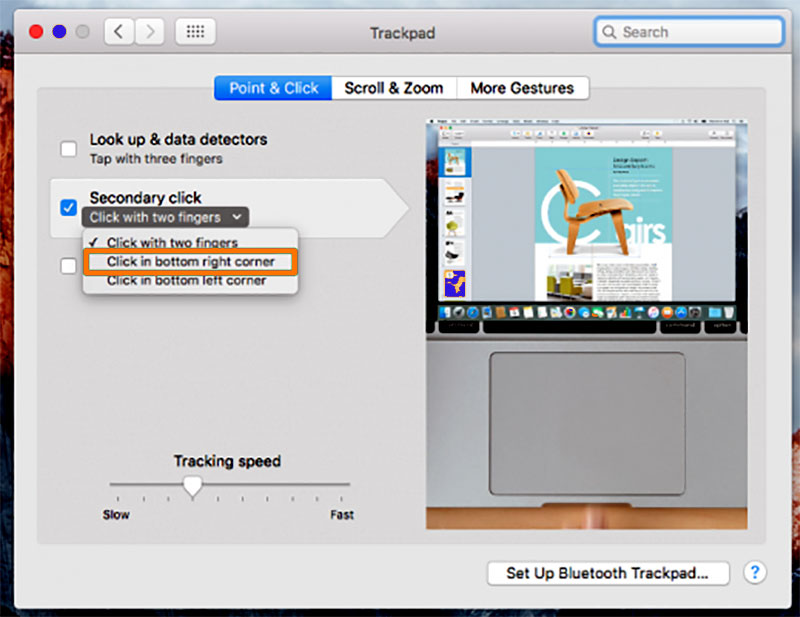
5- Click on the trackpad using two fingers.
It is probably the easiest method. Setting “TWO FINGERS CLICKING” has the same procedure as above but with one exception; In secondary click beneath the dropdown menu, Select “CLICK OR TAP WITH TWO FINGERS.

