If your Mac’s stuck and you need to quit it by force here’s the Mac shortcut you need (which is equivalent to Ctrl-alt-delete).
How to quit on Mac when one of your apps is frozen? When a spinning-beach ball appears on your screen?
There is no solution for this problem except force quitting your Mac.
If you recently converted to Mac from Windows PCs how will you do Ctrl-alt-delete on your Mac?
When you use a windows PC and your application does not respond, you simply press Ctrl-alt-delete. But pressing Ctrl-alt-delete will do nothing to the Mac! Even it will be difficult for you to find these keys on the Mac keyboard because, on Mac, the Alt key is called option and there isn’t a key in Mac marked as delete.
So, How to force quit on Mac? There are actually multiple ways to force quit on Mac.
In this article, we’ll guide you on how to force quit Mac without using the power button.
If your apps become unresponsive on a regular basis, and it’s not the same application, then it might be backing up all your data and doing clean install of macOS.
There are mainly 5 different ways;
- Right-click on the app in Dock.
- Click on the Apple menu and select force uit.
- Press command+Alt+Escape.
- Force quit in the Activity monitor.
- Restart your Mac.
How to force Quit on Mac via dock?
What do you mean by DOCK? The place in your Mac where you can keep all your data ( documents or applications) you use frequently.
For this;
- Go to DOCK at the bottom of your screen.
- Find the app icon.
- To bring up the contextual menu, right click on the app.
- You can find a quit option at the bottom of your list. Close your app by choosing this option.
- If the app doesn’t quit, repeat the process.
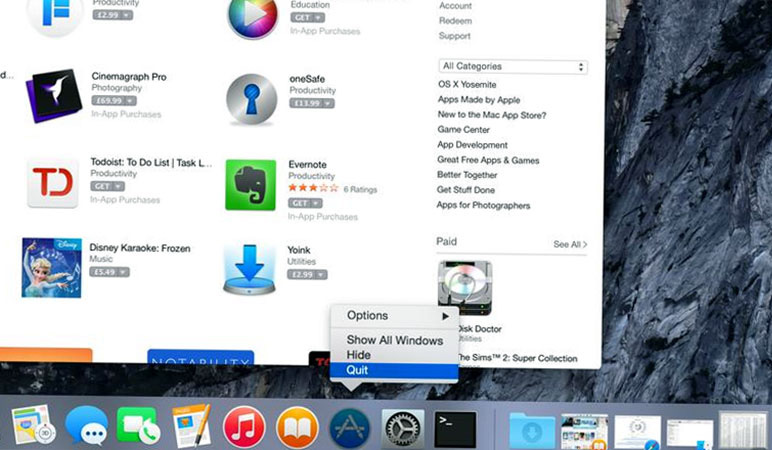
How to force Quit on Mac via Apple menu?
Other than quitting via Dock, there is also another way for quitting your Mac via Apple Menu.
What is Apple Menu? On the top-left of your screen is the drop-down menu called Apple Menu where you can find frequently used commands like system preference, app updates, lock screen or shut down your Mac.
For this;
- Switch to Application that is working efficiently.
- Click on the Apple icon on the top left of your screen.
- No need to worry, because it won’t shut down your Mac. it will just give you options of the apps you are currently using, by which you can select and quit the frozen one.
- From those apps, click on force quit.
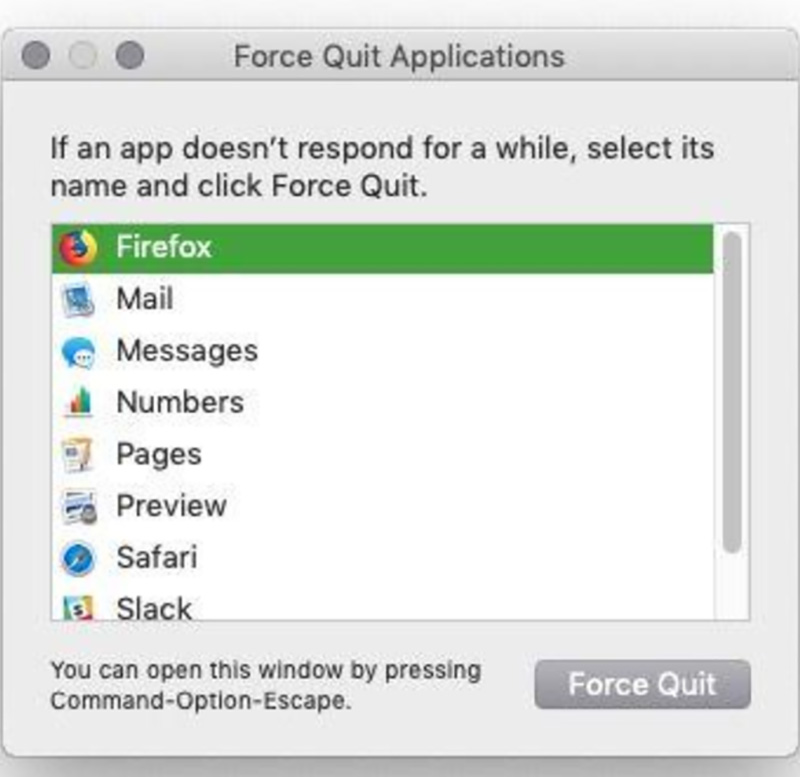
How to force Quit on Mac via keyboard?
You can also force quit your Mac with the help of your keyboard. For this you have to hold down Command+Alt(option)+Escape keys.
Here is a step by step guide for force quitting your Mac with a keyboard.
- Press Command+Alt(option)+Escape.
- You will see a list of apps that will be currently running in your system, “ not responding” will be mentioned next to that app that is causing the problem.
- Highlight that app.
- Click the Force Quit button at the bottom of your window.
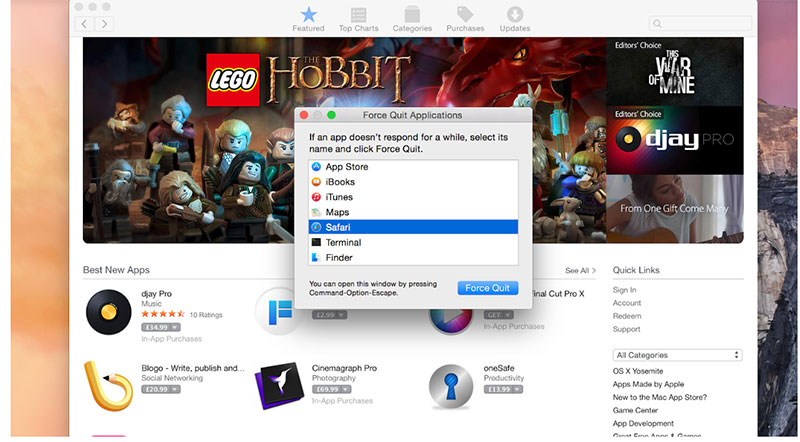
What Should you do when you are unable to leave your application?
In serious cases, like when you are unable to perform upper commands because you cannot escape from the app, no need to panic, we also have solutions regarding this problem.
Simply, hold Command+Alt(option)+Shift+Escape.
By this, whichever app you are using, will close.
How to Force Quit on Mac via Activity Monitor?
If you are having frequent problems in your system, for example you see the spinning beach ball again and again, the one way you can see what is happening is via the Activity monitor.
What is an Activity Monitor? The screen where your dock activities are visibles termed as Activity Monitor.
For This;
- Open your Activity Monitor.
- You can open the activity monitor by pressing Command+Space+Type Activity Monitor.
- Activity Monitor tool will display all the apps and services on your screen currently running, by using CPU, Memory and network among all things.
- When you double-click on any app you want, a separate window will appear that includes information and demand of that app.
- By QUIT button, you can close the frozen app.
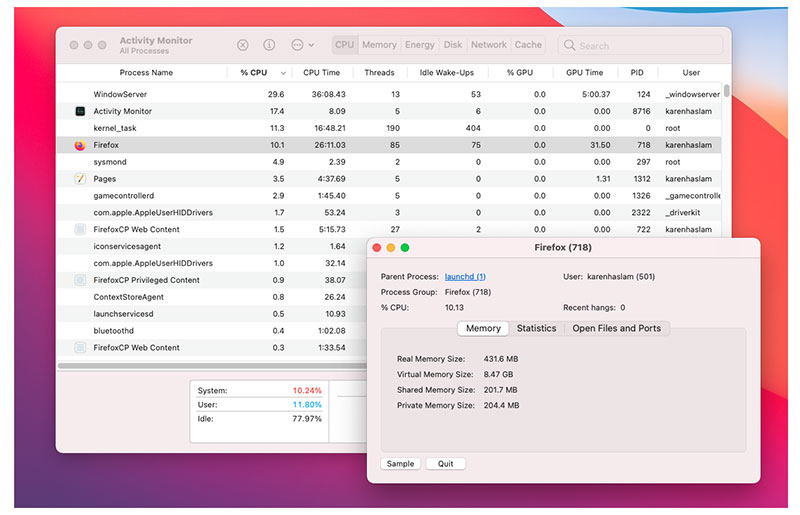
What should you if your Mac is frozen?
Sometimes, because of an app, the whole system can freeze. This is not common, but if this happens with you, here is the solution.
How do you know that your Mac is not responding?
- Applications like Word or whole macOS become unresponsive.
- Rainbow wheel/ spinning beach ball appears on your screen.
- You are unable to move the mouse cursor.
- You are unable to use the keyboard.
- You are unable to quit your mac.
- You cannot or log in shutdown in your Mac.
- You can also lose the document you are working on.
How to unfreeze your Mac?
When your Mac does not respond to any of the above common, you’ll know that it is not a problem of just an app, it is the problem in your whole system.
For your unresponsive Mac there will be only two options left for you.
- Safe reboot your Mac.
- Hold the power button for several seconds.

